1. Общая информация
1.1. Условия сотрудничества
Добро пожаловать в мир DENCO.seller! Мы - ваш надёжный партнёр в сфере работы с маркетплейсами, аналитики продаж, фулфилмента, хранения, логистики и дропшиппинга! Наша миссия – сделать процесс продажи товаров максимально удобным и выгодным для наших партнёров.
Как это работает?
Подключение к сервису: Вы подключаетесь к нашему сервису и добавляете товары из нашего ассортимента на свои маркетплейсы или синхронизируете свои товары.
API интеграция: Мы передаем по API цены и остатки товаров. Ничего не нужно заполнять вручную.
Выкуп товара: Вам необходимо выкупить товар только в момент заказа покупателем.
Оплата услуг: Мы берём деньги только за оптовую продажу товара и обработку заказа. Никаких скрытых платежей или комиссий.
Доставка: Мы самостоятельно занимаемся упаковкой и доставкой товаров до склада отгрузки, вся информация о ваших заказах поступает нам в систему. Вам остаётся только заниматься продвижением своего личного кабинета и получать от маркетплейсов деньги.
1.2 Регистрация на DENCO.seller
Все действия в системе нужно выполнять на стационарных компьютерах или ноутбуках, так как сервис не адаптирован для мобильных устройств.
На момент регистрации на сайте DENCO.seller ваш номер телефона в Telegram должен быть общедоступным!
Для регистрации на сайте DENCO.seller следуйте этой инструкции:
Перейдите на сайт DENCO.seller.
Поставьте галочку рядом с «Даю согласие на обработку данных». Нажмите на кнопку «Зарегистрироваться».
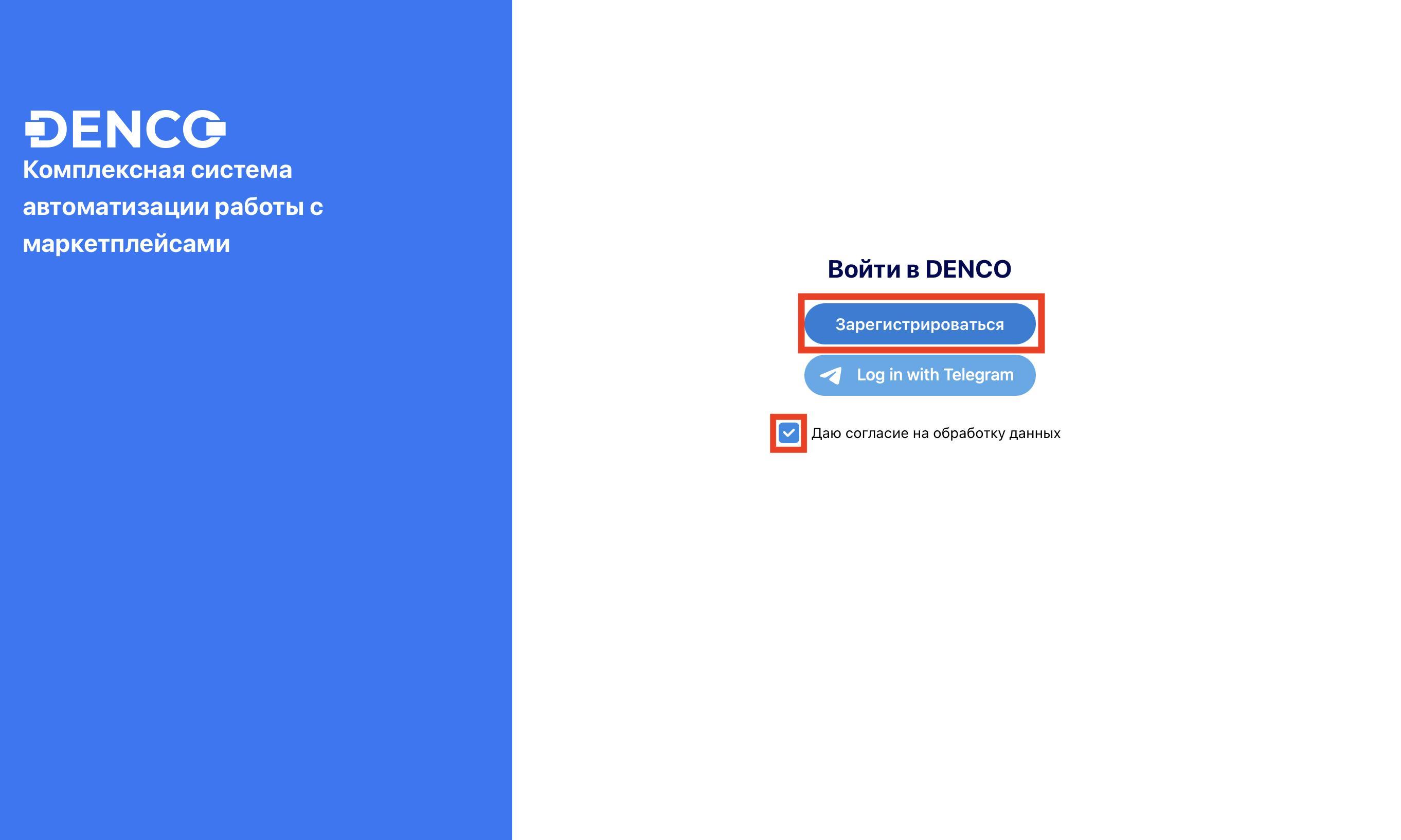
На открывшейся странице нажмите на кнопку «Войти в телеграм».
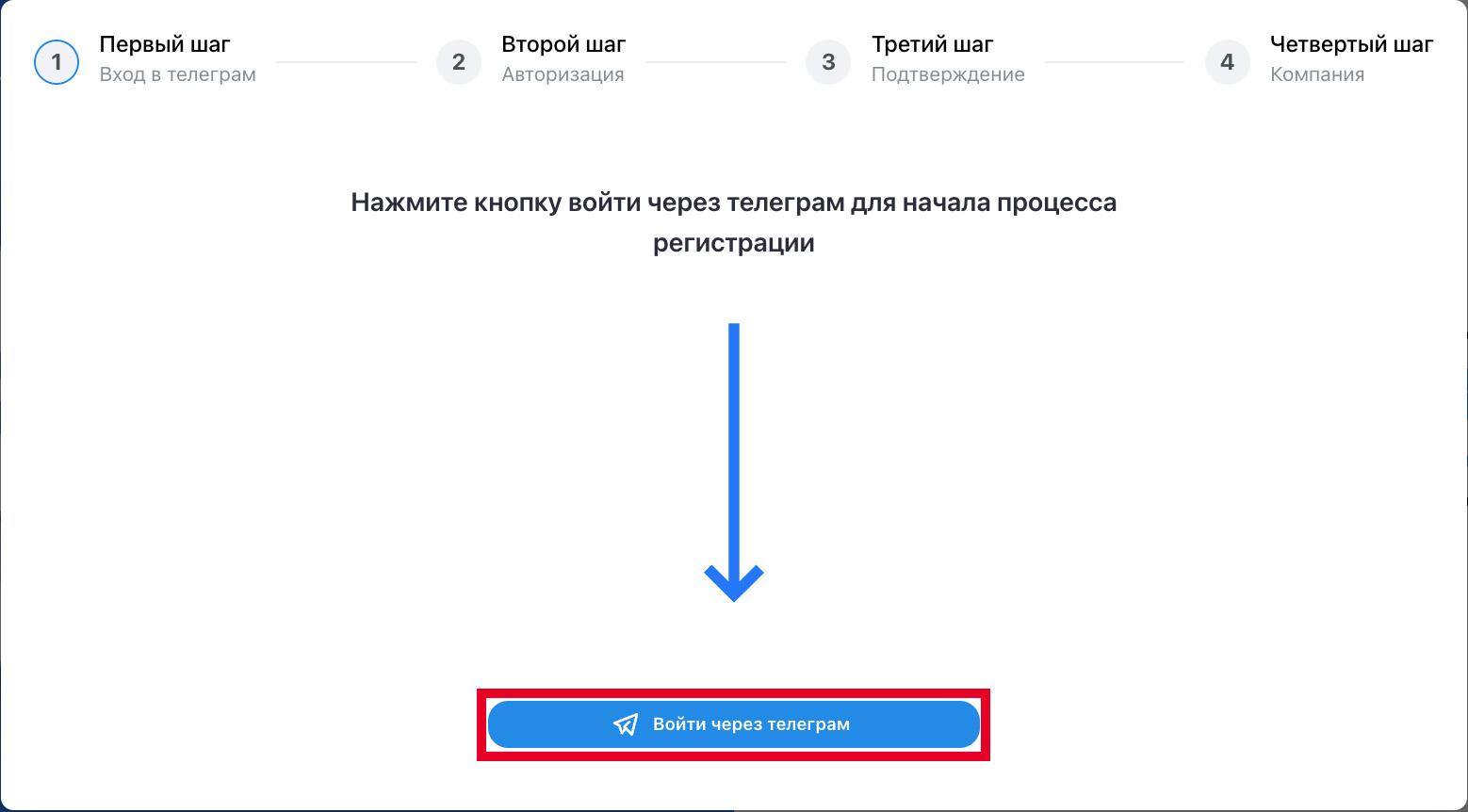
В открывшемся окне введите ваш номер телефона, на который зарегистрирован аккаунт в телеграм. Нажмите кнопку «Далее».
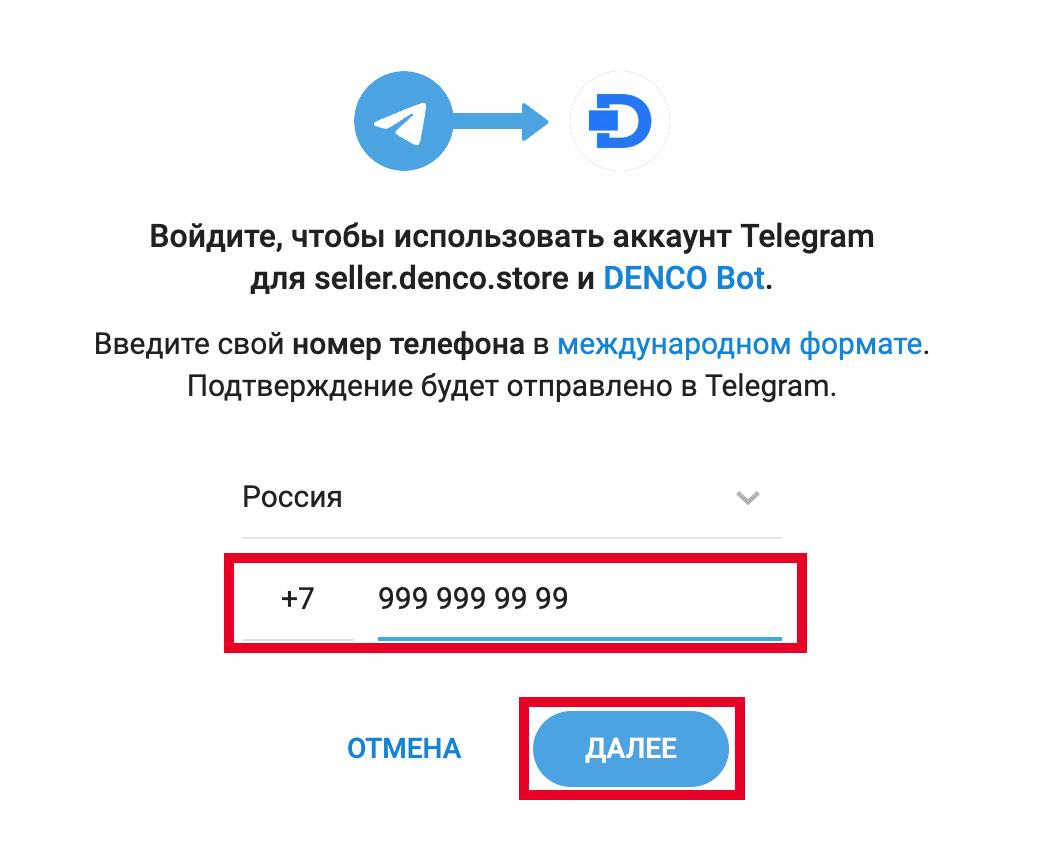
В телеграм вам придет сообщение от Telegram, нажмите кнопку «Принять».
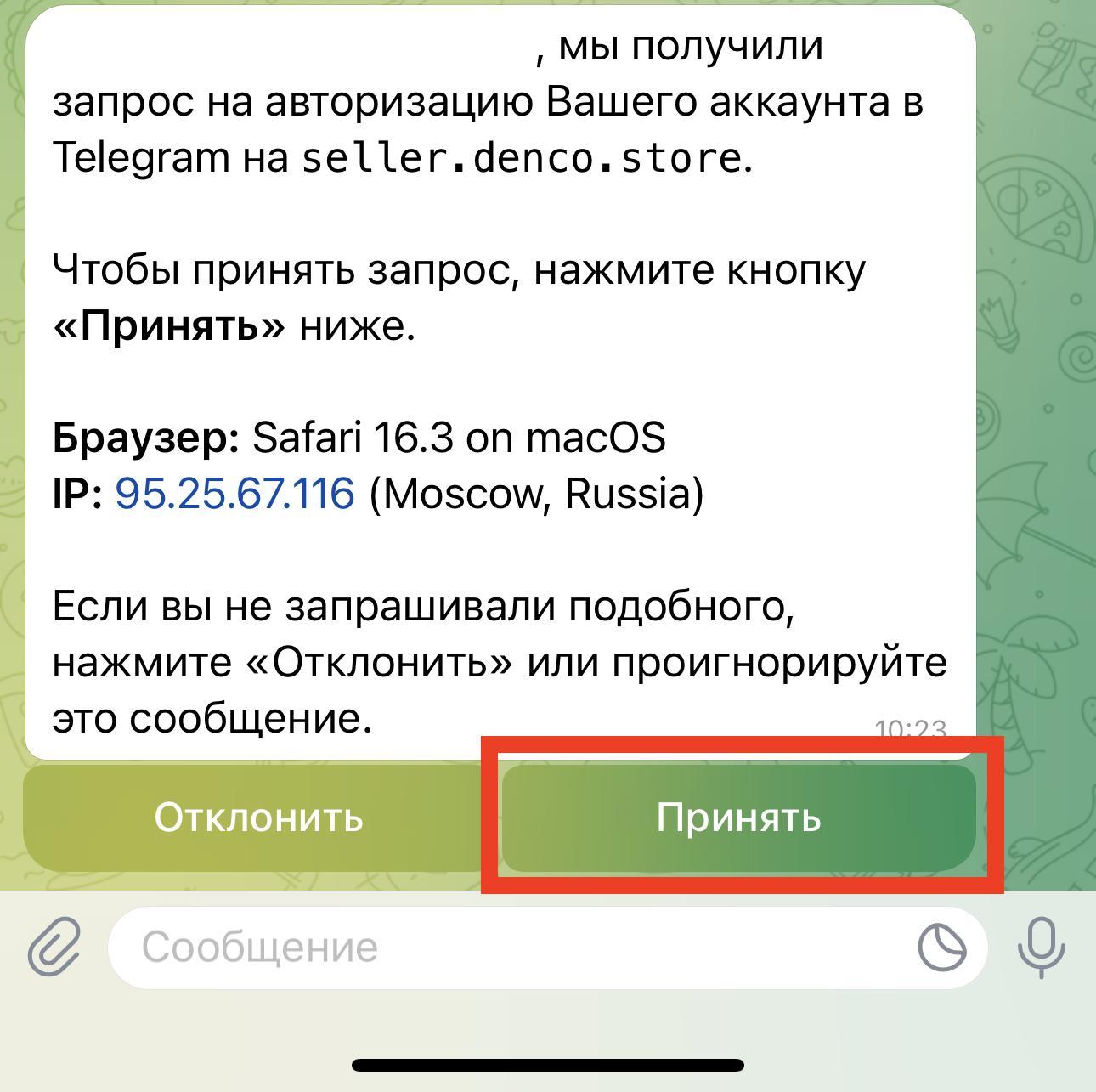
Вернитесь обратно на сайт регистрации и нажмите кнопку «Далее».
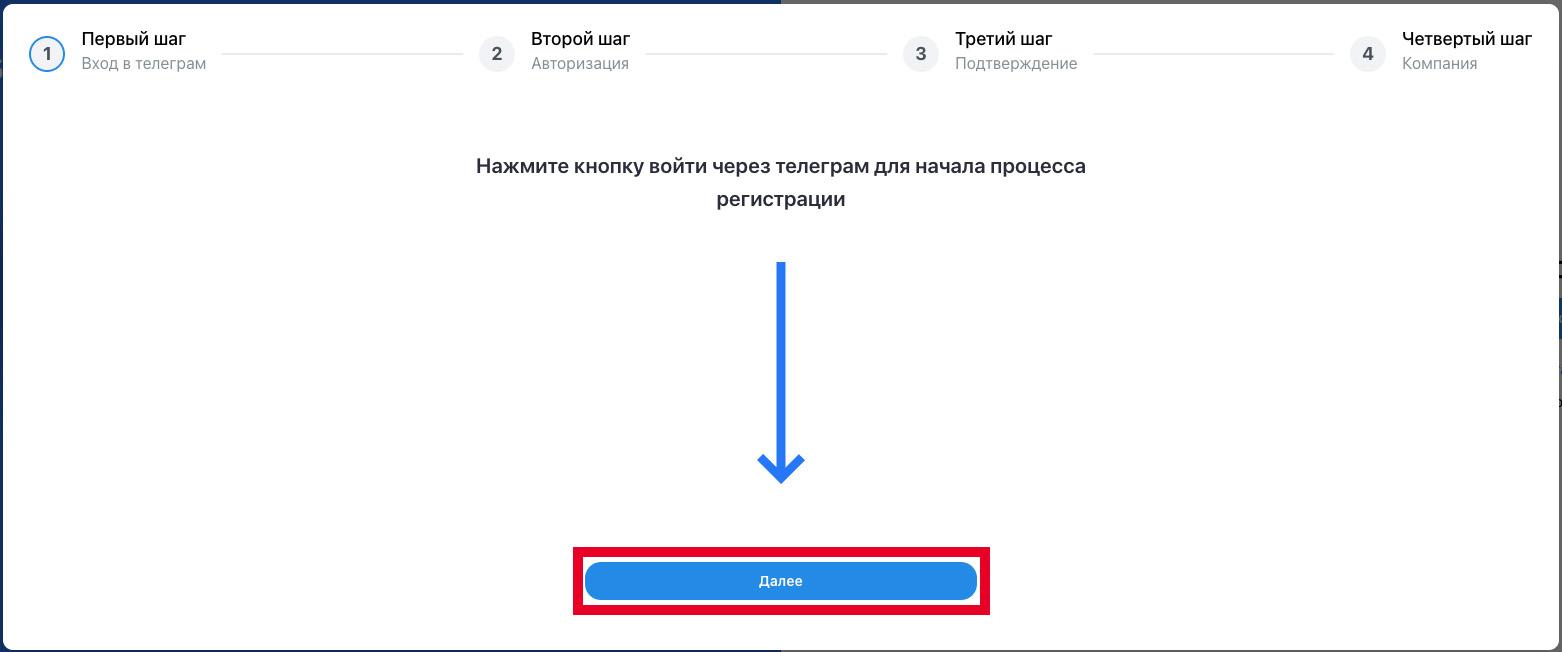
Нажмите кнопку «Далее».
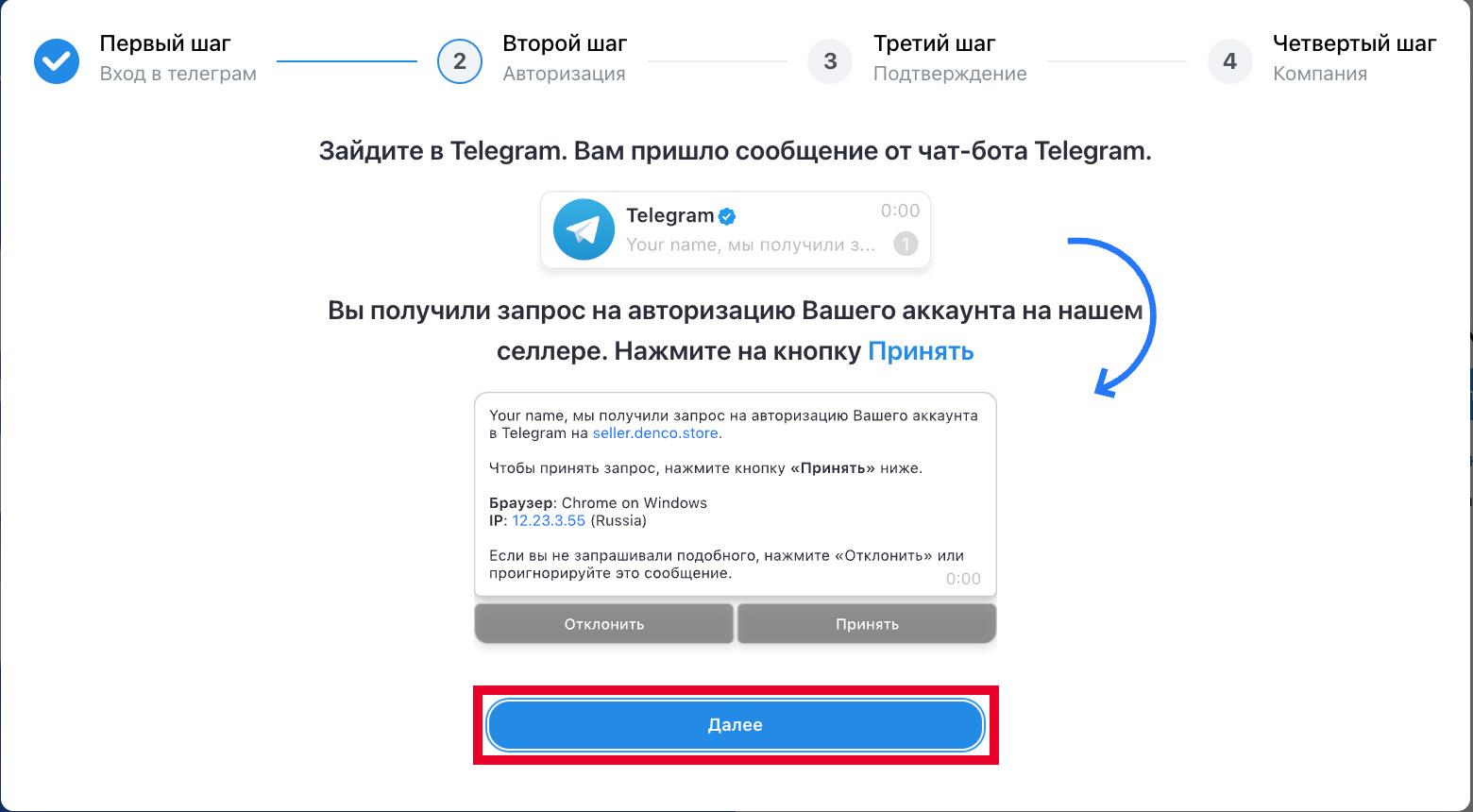
В телеграм вам придет сообщение от DENCO Bot, внизу экрана нажмите кнопку «Отправить номер телефона».

Вернитесь обратно на сайт регистрации и нажмите кнопку «Далее».
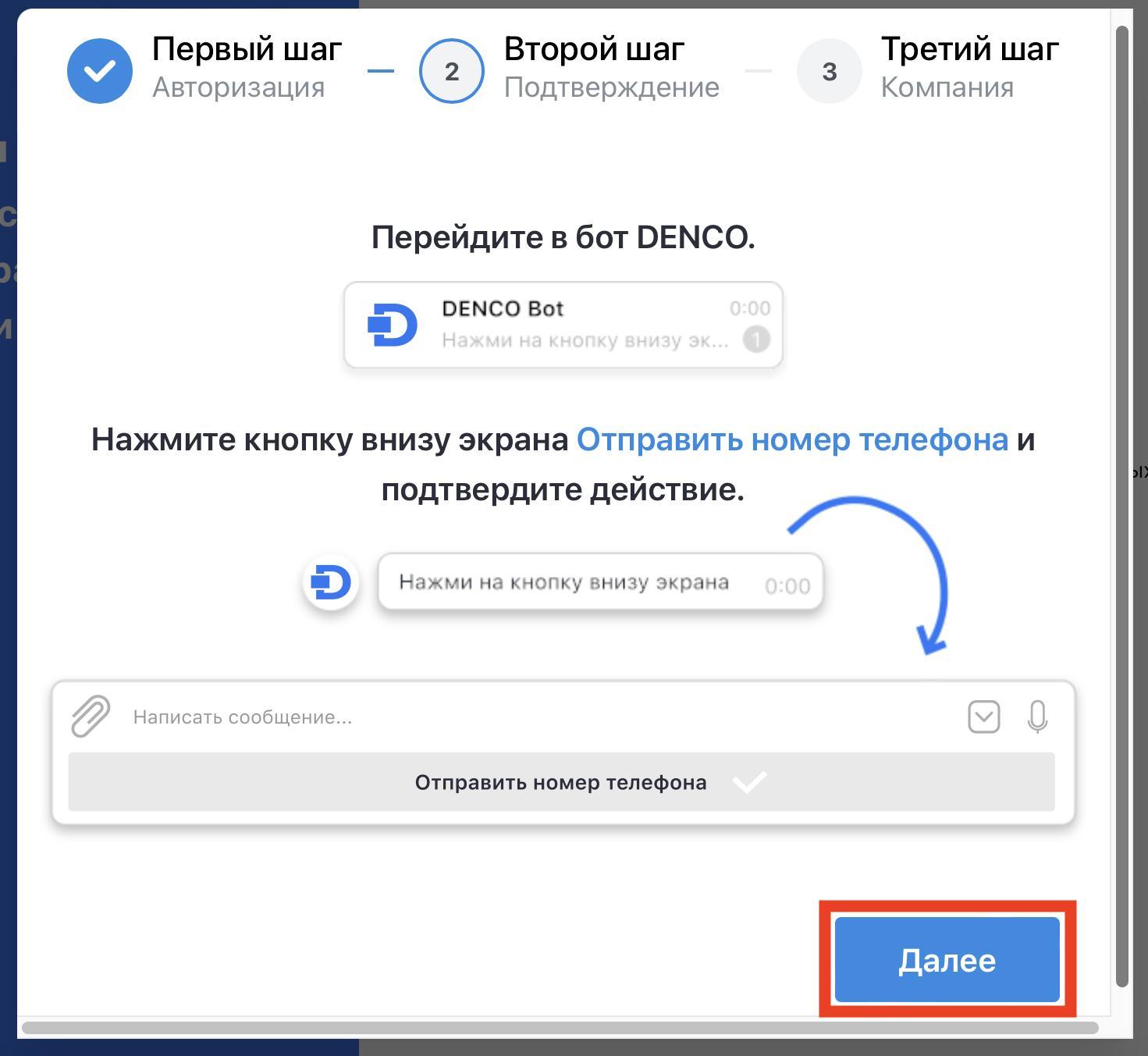
Введите название вашего ИП. Нажмите кнопку «Далее».
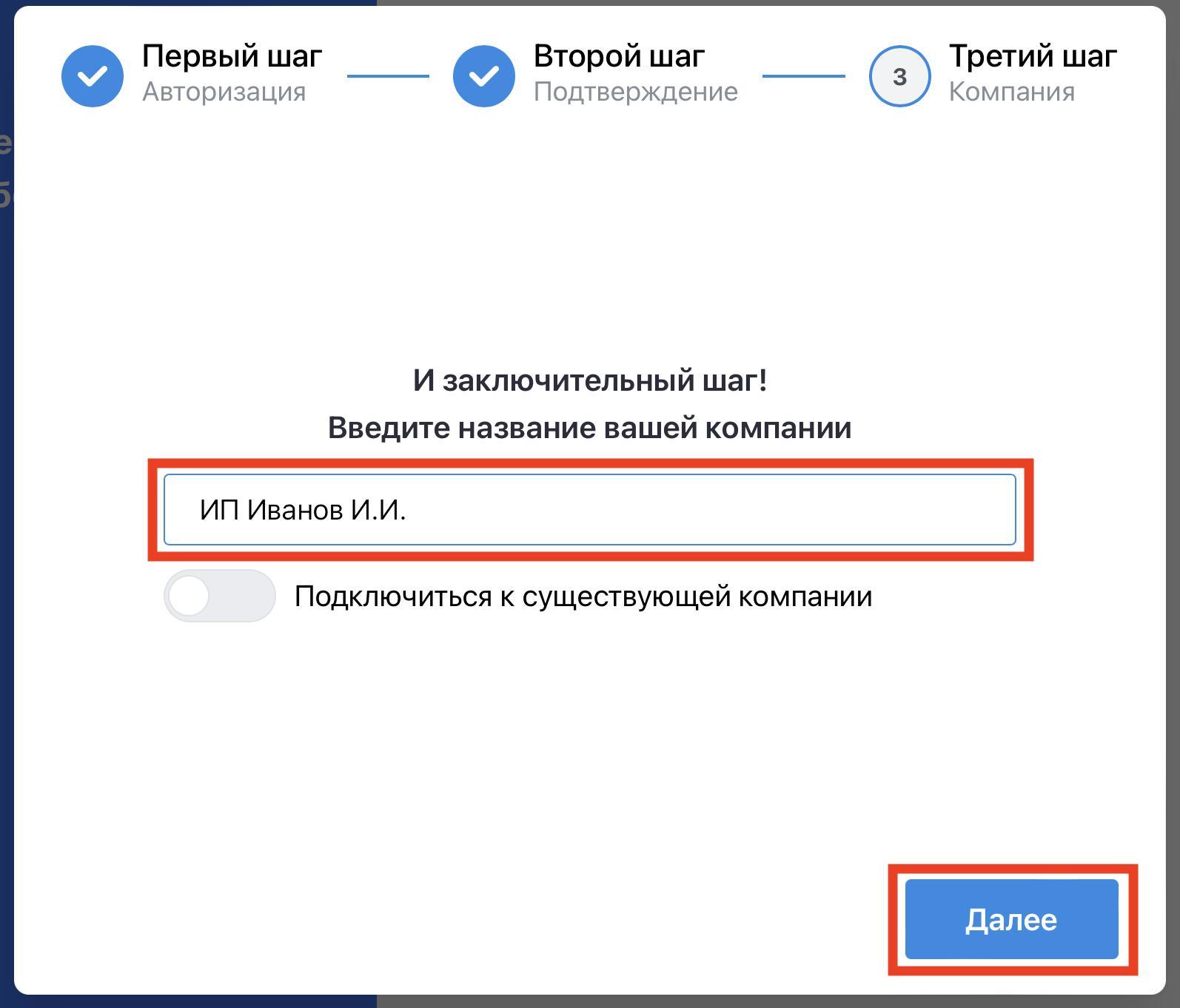
Поздравляем, вы успешно зарегистрировались!
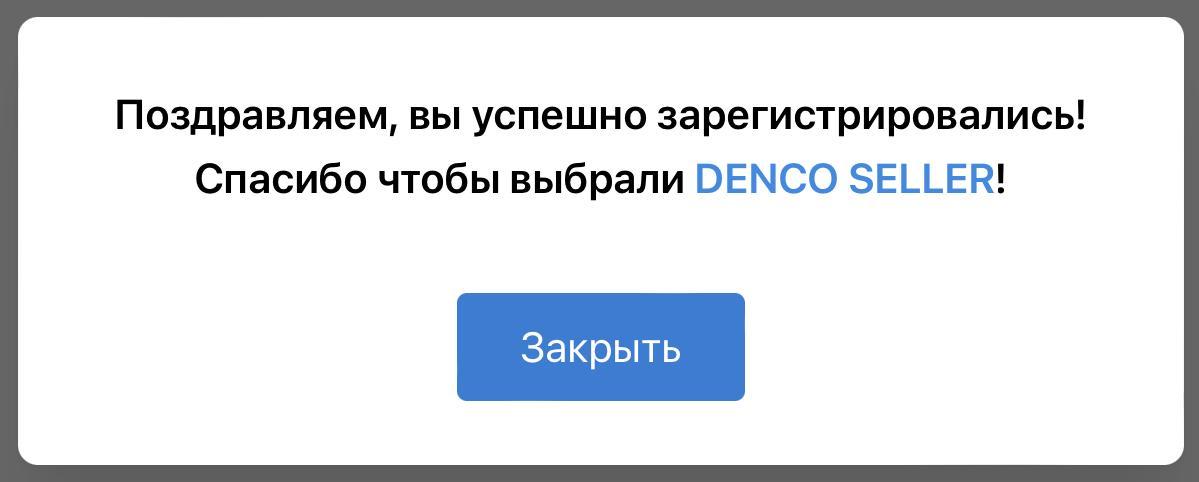
2. Личный кабинет DENCO.seller
2.1. Главная
На вкладке Главная показываем основну. информацию:
Заказано товаров - в виде графика показывает количество или сумму заказанных товаров за временной промежуток. Менять параметры графика можно нажатием на кнопки «На сумму»/«Штук».
Заказы за сегодня - показ заказанных товаров за сегодняшний день, а именно: дата, маркетплейс, товар и цена продажи. Нажмите на кнопку в правом нижнем углу блока, чтобы увидеть больше заказов.
Прибыль по доставленным заказам - показывает вашу прибыль по продажам на маркетплейсах в течении указанного в блоке временного периода.
Капитализация склада - показывает сумму всех товаров на складе по цене закупки и по цене продажи.
Документация - нажмите на «Перейти», чтобы увидеть больше информации о личном кабинете, настройке подключения маркетплейсов к сервису DENCO.seller и прочее.
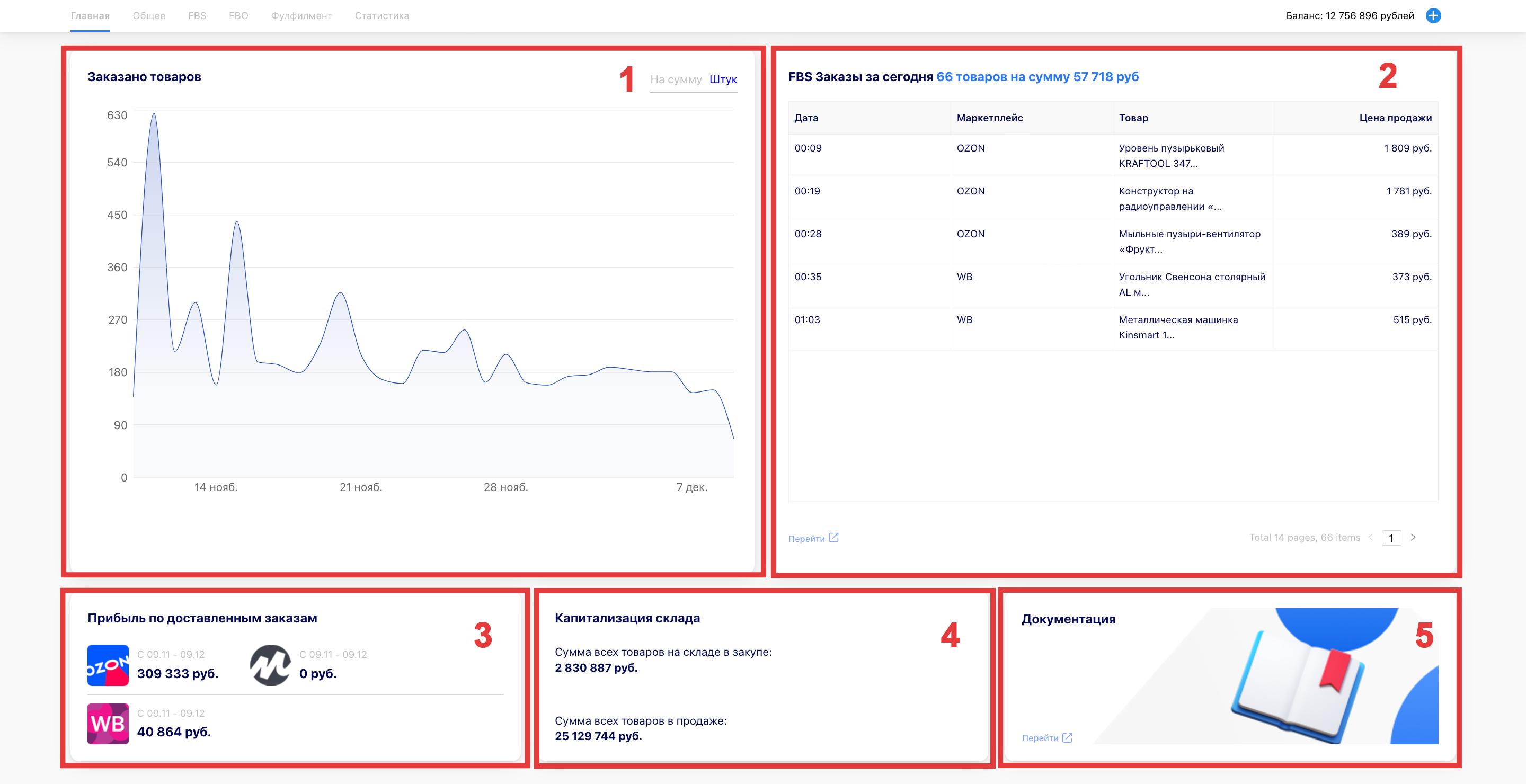
2.2. Общее
При наведении на пункт «Общее», в окошке видим такие подпункты, как:
Баланс - подробная информация о движении ваших средств: списания за заказы и обработку, статусы транзакций, даты начисления и т.д.
Товары - информация о товарах, а именно об остатке товара у поставщика, остатке товара на складе (ваши остатки), цене товара и о количестве ваших продаж.
Рекомендатор цен - инструмент формирования и отправки цен для товаров.
Отчётность - закрывающие документы для бухгалтерии.
Менеджер остатков - перечень ваших остатков товаров на складе без привязки к маркетплейсу.
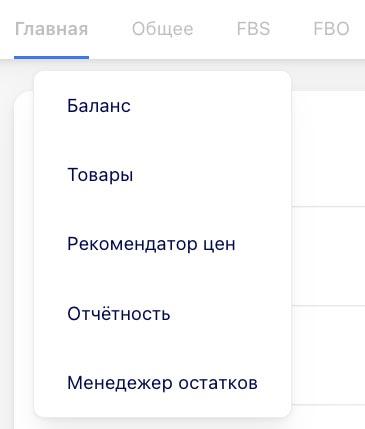
2.2.1. Баланс
На странице посередине можете видеть информацию (1):
Баланс - ваш общий баланс средств на закупку и обработку товар.
В резерве - зарезервированная из баланса сумма на отгрузку уже поступивших заказов, но еще не собранных и не переданных в доставку. При отмене заказа, до момента его сборки, зарезервированная сумма возвращается на Баланс.
Вы можете фильтровать записи по типу начислений. Выберите нужный вам пункт (Все, Закупка, Обработка, Выкуп) для фильтрации (2)
Интервал (3) - при нажатии, высветится календарь, где вы сможете отфильтровать записи по заданному временному интервалу.
Скачать таблицей (4) - при нажатии скачивается таблица с выбранными записями.
Искать по номеру заказа (5) - поисковая строка для поиска записей, связанных с конкретным заказом.
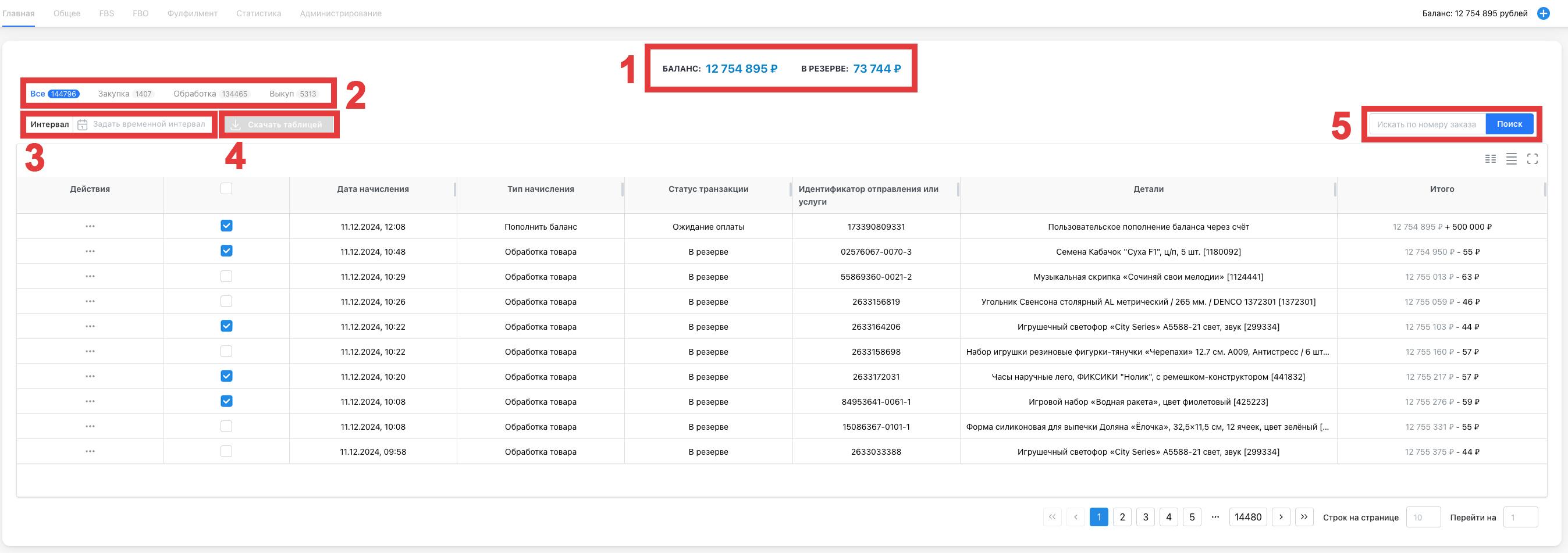
2.2.2 Товары
На вкладке Товары представлены функции:
Искать по артикулу или названию (1) - поисковая строка для поиска товаров по артикулу или названию.
Базовый маркетплейс (3) - нажмите, чтобы выбрать маркетплейс для поиска товаров.
Все маркетплейсы (4) - нажмите, чтобы выбрать имеющиеся у вас маркетплейсы для поиска товаров.
Галочка «На складе» (5)- нажмите на галочку возле надписи «На складе», чтобы увидеть ваши товары, которые есть в наличии на складе.
Показать/скрыть колонки, Изменить плотность, Включить полноэкранный режим (6) - нажмите на иконку, выберите или уберите пункты в окне для показа/скрытия тех или иных характеристик заказа, изменения визуального размера ячеек товаров или для просмотра ячеек заказов в полноэкранном режиме.
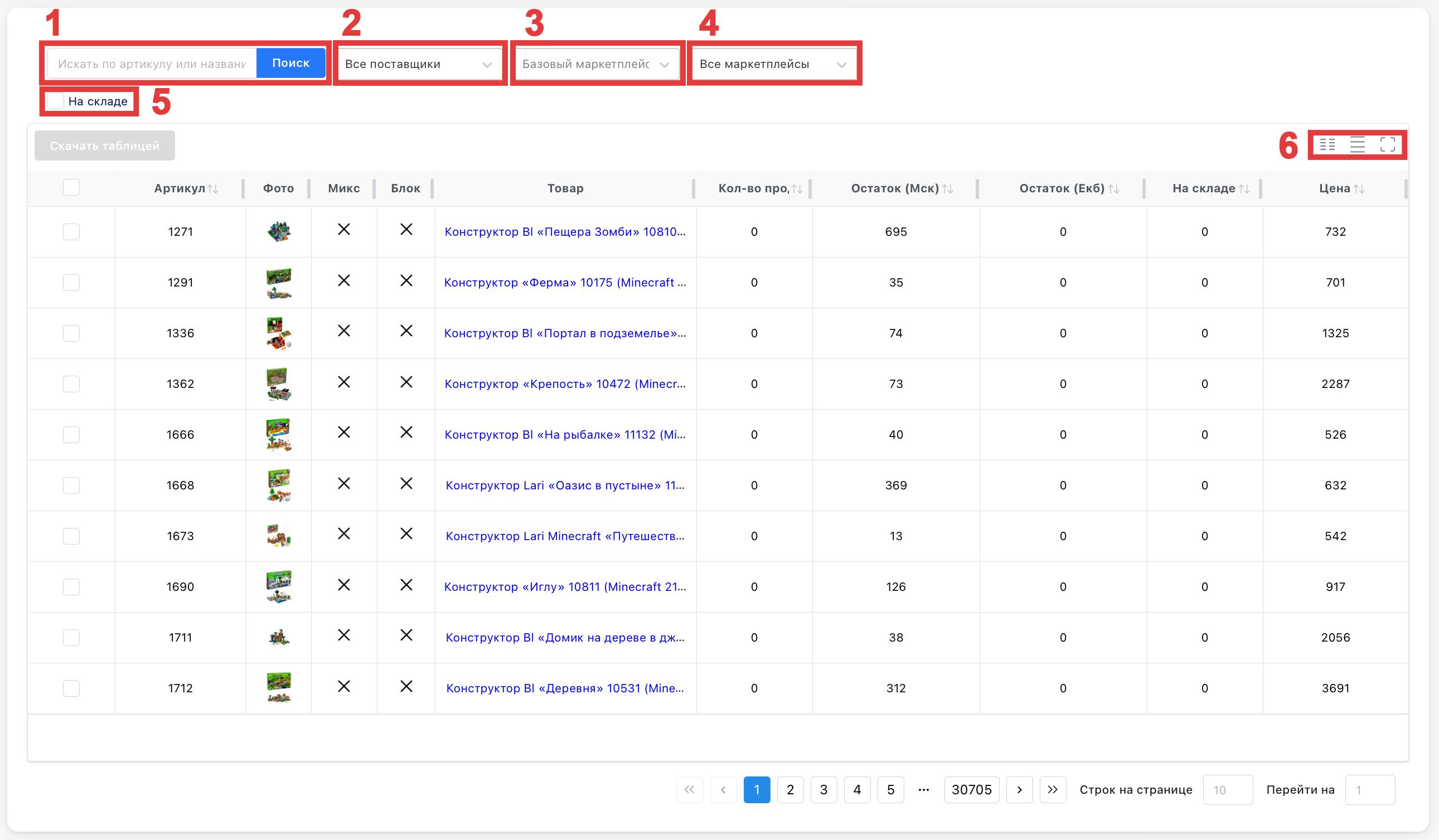
2.2.3. Рекомендатор цен
На вкладке Рекомендатор цен представлены функции:
Искать (1) - поисковая строка.
Все маркетплейсы (2) - фильтр по маркетплейсам.
Галочки (3) выполняют функции:
«На складе» - фильтр по товарам которые, выкуплены вами и хранятся на складе.
«У поставщика» - фильтр по товарам, хранящимся у поставщика.
«Цены отличается от рекомендованной» - фильтр по товарам, у которых цена продажи отличается от посчитанной в «Рекомендаторе цен».
«Пересчитать рекомендованные цены» - принудительный пересчет рекомендованных цен.
Нажмите на галочку возле товара, чтобы активировать кнопки «Применить РЦ», «Отправить», «Отправить на все товары».
Выбранные товары стали синими, теперь можете применить желаемые функции (4):
«Применить РЦ» - применить рекомендованную цену на товар.
«Отправить» - отправить цену на маркетплейс.
«Отправить на все товары» - отправить цену на маркетплейс для всех товаров.
Нажмите на троеточие слева (5) от строки, чтобы открыть действия:
«Добавить в архив» - прекращает передачу остатков товара на маркетплейс.
«Зафиксировать цену» - закрепляет указанную вами цену на товар.
Выберите «Активные», «Архивные» или «Все» (6), чтобы перейти в нужную вкладку.
Чуть правее увидите фильтр цен «Динамическая» и «Фиксированная» (7), чтобы перейти в нужную вкладку.
Показать/скрыть колонки, Изменить плотность, Включить полноэкранный режим (8) - нажмите на иконку, выберите или уберите пункты в окне для показа/скрытия тех или иных характеристик заказа, изменения визуального размера ячеек товаров или для просмотра ячеек заказов в полноэкранном режиме.
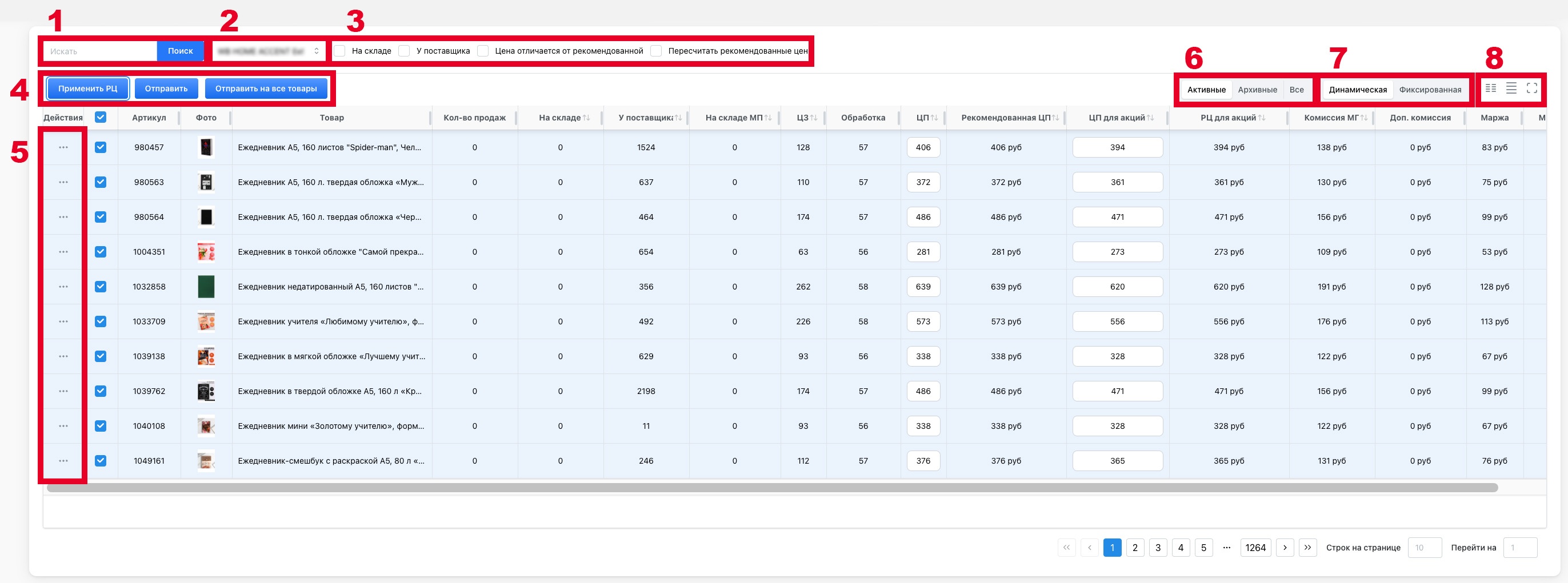
2.2.4. Отчетность
На вкладке Отчетность представлены функции:
Интервал (1) - при нажатии, высветится календарь, где вы сможете отфильтровать записи по заданному временному интервалу.
Скачать выделенное (2) - при нажатии скачиваются выделенные записи.
Показать/скрыть колонки, Изменить плотность, Включить полноэкранный режим (3) - нажмите на иконку, выберите или уберите пункты в окне для показа/скрытия тех или иных характеристик заказа, изменения визуального размера ячеек товаров или для просмотра ячеек заказов в полноэкранном режиме.
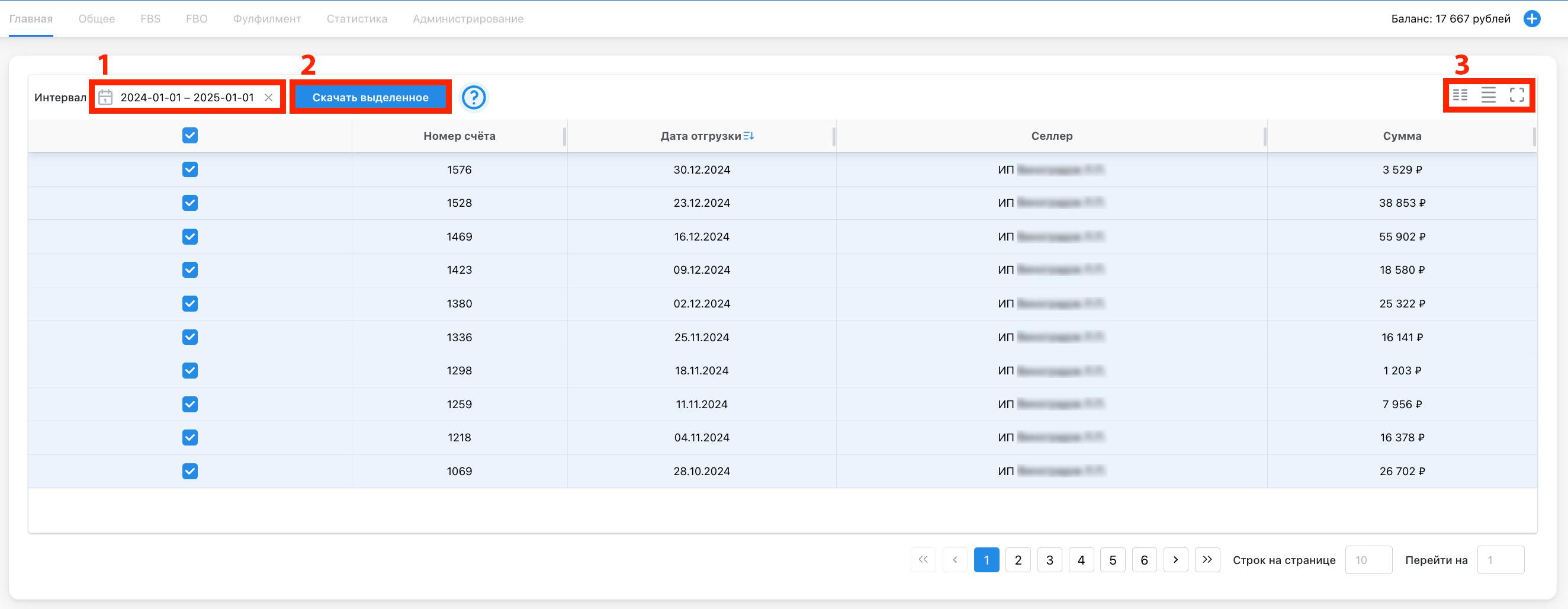
2.2.5. Менеджер остатков
2.3. FBS
На вкладке FBS (Заказы) показываем информацию, такую как:
Выбор маркетплейса (1) - нажмите, чтобы увидеть заказы интересующего маркетплейса.
Искать по номеру заказа (2) - введите запрос для поиска заказов по его номеру.
Искать по артикулу (3) - введите запрос для поиска заказов по артикулу.
Заказы (4) - нажмите на «Задать временный интервал» и выберите временной интервал на календаре, чтобы найти заказы по дате создания заказа.
Отгрузка (5) - нажмите на «Задать временный интервал» и выберите временной интервал на календаре, чтобы найти заказы по дате отгрузки.
Доставка (6) - нажмите на «Задать временный интервал» и выберите временной интервал на календаре, чтобы найти заказы по дате доставки.
На ряду ниже вы увидите сортировку заказов по статусу. Выберите нужный вам вариант.
На 7 пункте вы можете увидеть три иконки, а именно:
Показать/скрыть колонки - нажмите на иконку, выберите или уберите пункты в окне для показа/скрытия столбцов.
Изменить плотность - нажмите, чтобы изменить визуальный размер ячеек заказов.
Включить полноэкранный режим - нажмите для просмотра ячеек заказов в полноэкранном режиме.
Также на некоторых заголовках столбцов таблицы заказов вы увидите значок в виде стрелок, нажмите на него, чтобы отсортировать строки заказов: «Несортированный», «По возрастанию», «По убыванию».
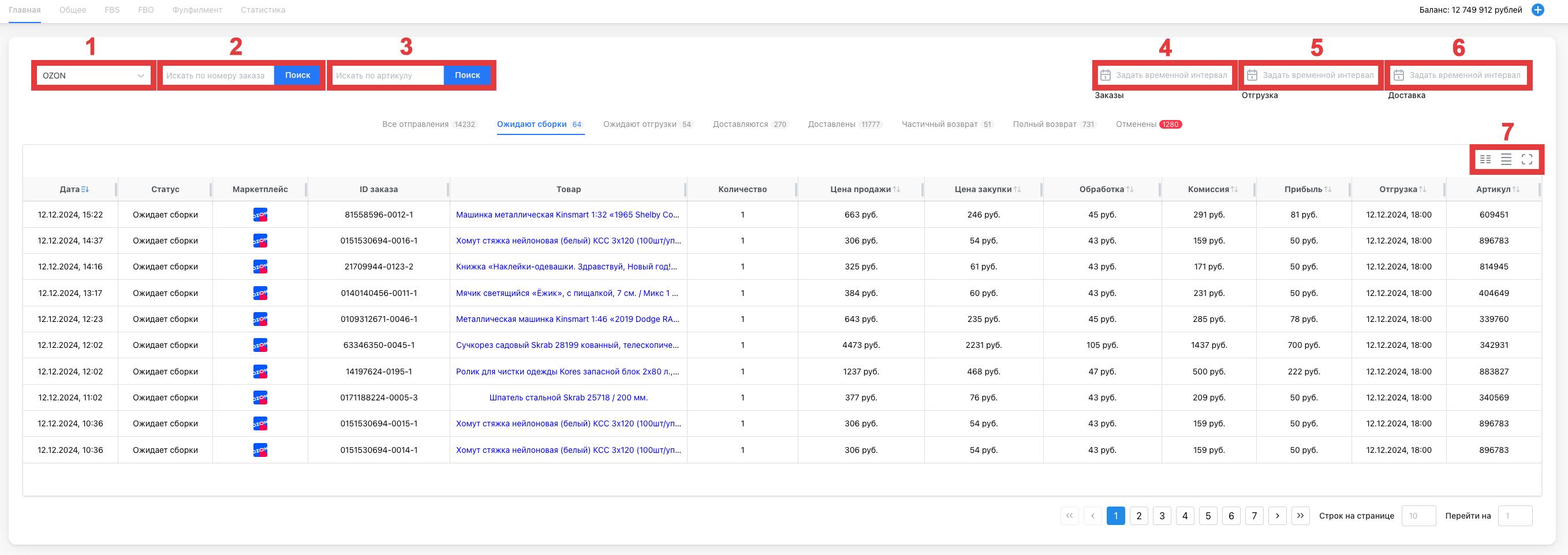
2.4 FBO
На вкладке FBO (Заказы) показываем информацию, такую как:
Выбор маркетплейса (1) - нажмите, чтобы увидеть заказы интересующего маркетплейса.
Выбор статуса заказа (2) - выберите один из пунктов из выпадающего списка, а именно «Все заказы», «Возврат» или «Доставлен» для фильтрации заказов по статусу.
Искать по номеру заказа (3) - введите запрос для поиска заказов по номеру заказа.
Искать по артикулу (4) - введите запрос для поиска заказов по артикулу.
На 5 пункте вы можете увидеть три иконки, а именно:
Показать/скрыть колонки - нажмите на иконку, выберите или уберите пункты в окне для показа/скрытия столбцов.
Изменить плотность - нажмите, чтобы изменить визуальный размер ячеек заказов.
Включить полноэкранный режим - нажмите для просмотра ячеек заказов в полноэкранном режиме.
Также на некоторых заголовках столбцов таблицы заказов вы увидите значок в виде стрелок, нажмите на него, чтобы отсортировать строки заказов: «Несортированный», «По возрастанию», «По убыванию».
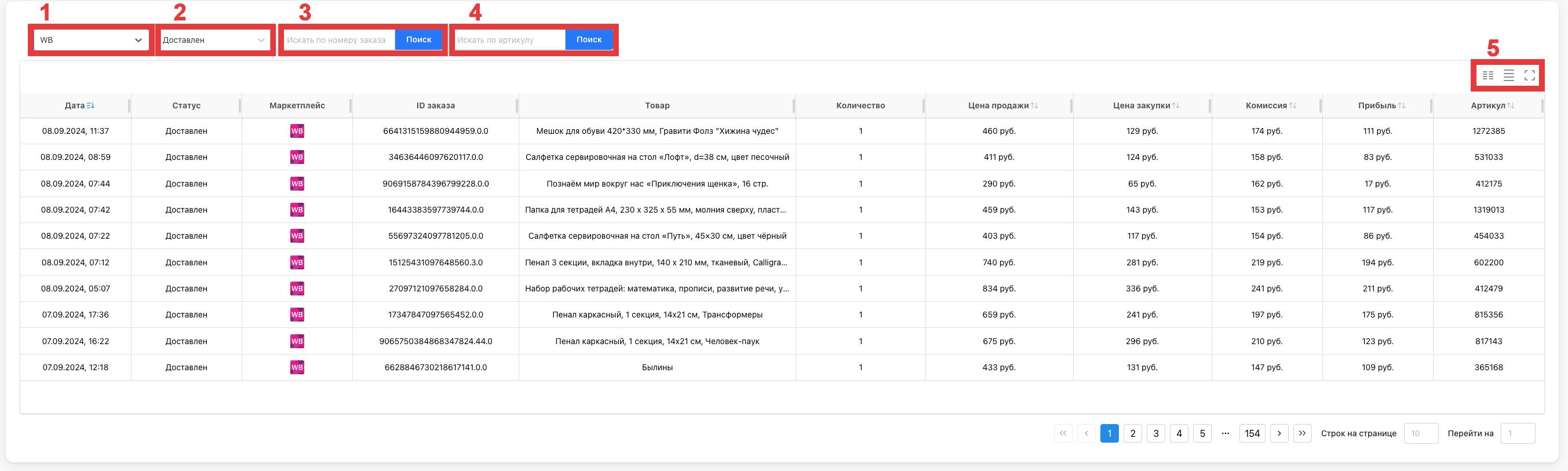
2.5. Статистика
На вкладке Статистика показываем информацию, такую как:
Графики - обозрение показателей общей прибыли, комиссии, обороте и т.д. в виде графиков.
Таблица - показ информации о товарах, а именно комиссия, количество остатка, закупка и прочее.
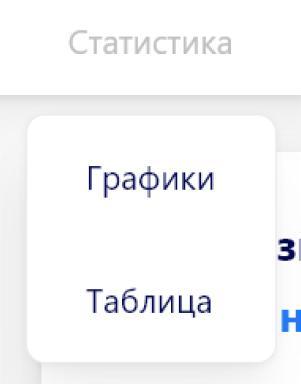
2.5.1 Графики
На вкладке Графики показываем информацию, такую как:
Базовый маркетплейс (1) - нажмите, на тот маркетплейс, товары из которого вы желаете видеть в статистике.
Все маркетплейсы (2) - выберите один из ваших маркетплейсов, чтобы увидеть статистику.
Нажмите, чтобы выбрать, по какой системе хотите увидеть данные статистики, а именно «FBS», «FBO» или «Все заказы» (3)
Задать временный интервал (4) - выберите дату на календаре, чтобы увидеть данные статистики за тот или иной временной промежуток.
В правой части блока (5) вы увидите кнопки, нажмите, чтобы увидеть за какое временной промежуток вы желаете увидеть данные статистики.
На блоке с статистикой (6) наблюдаем ячейку «Выберите тип графика», нажимаем и выбираем желаемый показатель для статистики, а именно «Кол-во продаж», «Прибыль теоретическая», «Прибыль статистическая».
На блоке Данные (7) показываем такую информацию, как:
Оборот - сумма продаж.
Комиссии - комиссия маркетплейса.
Чистая прибыль теоретическая - предварительно расчитанная в момент заказа прибыль на основе имеющихся данных по комиссиям маркетплейса.
Чистая прибыль реальная - это прибыль, расчитанная на основе отчетов по продаже от маркетплейса по уже доставленным заказам.
Средний чек - средняя сумма одного заказа.
В правом блоке (8) показываем такую информацию, как:
Иконка маркетплейса - маркетплейс, который указан фильтрами поисками.
Общее количество заказов за выставленными показателями
Статусы заказов, а именно «Новых», «На отгрузку», «В доставке» «Доставленных» и «Отмененных».
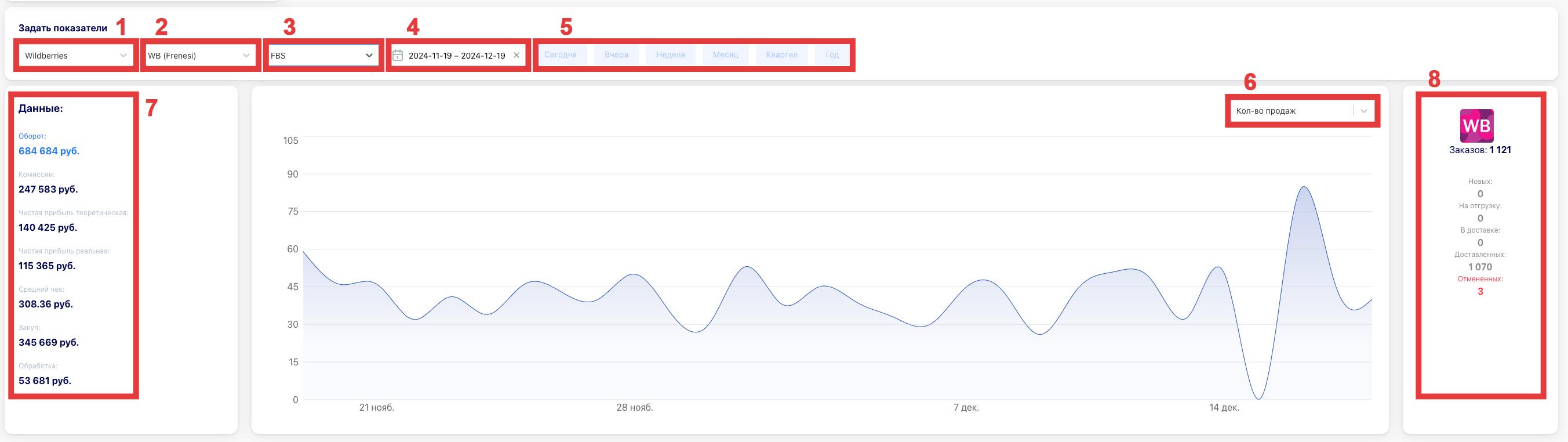
2.5.2. Таблица
На вкладке Таблица показываем информацию, такую как
Базовый маркетплейс (1) - нажмите, на тот маркетплейс, товары из которого вы желаете видеть в таблице.
Все маркетплейсы (2) - выберите один из ваших маркетплейсов, чтобы увидеть контент страницы (таблицу с товарами).
Нажмите, чтобы выбрать, по какой системе хотите увидеть товары в таблице, а именно «FBS», «FBO» или «Все заказы» (3).
Задать временной интервал (4) - выберите диаразон дат на календаре, чтобы увидеть товары на таблице в тот или иной временной промежуток.
Также вы можете нажать на галочку возле надписи «Показывать товары без статистики», чтобы увидеть на таблице товары без статистики.
Показать/скрыть поиск (6) - нажмите для появления поисковой строки, где вы можете найти товар по названию, стоимости, артикулу, количеству и т.д.
Показать/скрыть фильтры (6) - нажмите для появления поисковой строки для каждой характеристики товара.
Показать/скрыть колонки (6) - нажмите на иконку, выберите или уберите пункты в окне для показа/скрытия тех или иных характеристик товара.
Изменить плотность (6) - нажмите, чтобы изменить визуальный размер ячеек товаров на таблице.
Включить полноэкранный режим (6) - нажмите для просмотра ячеек заказов в полноэкранном режиме.
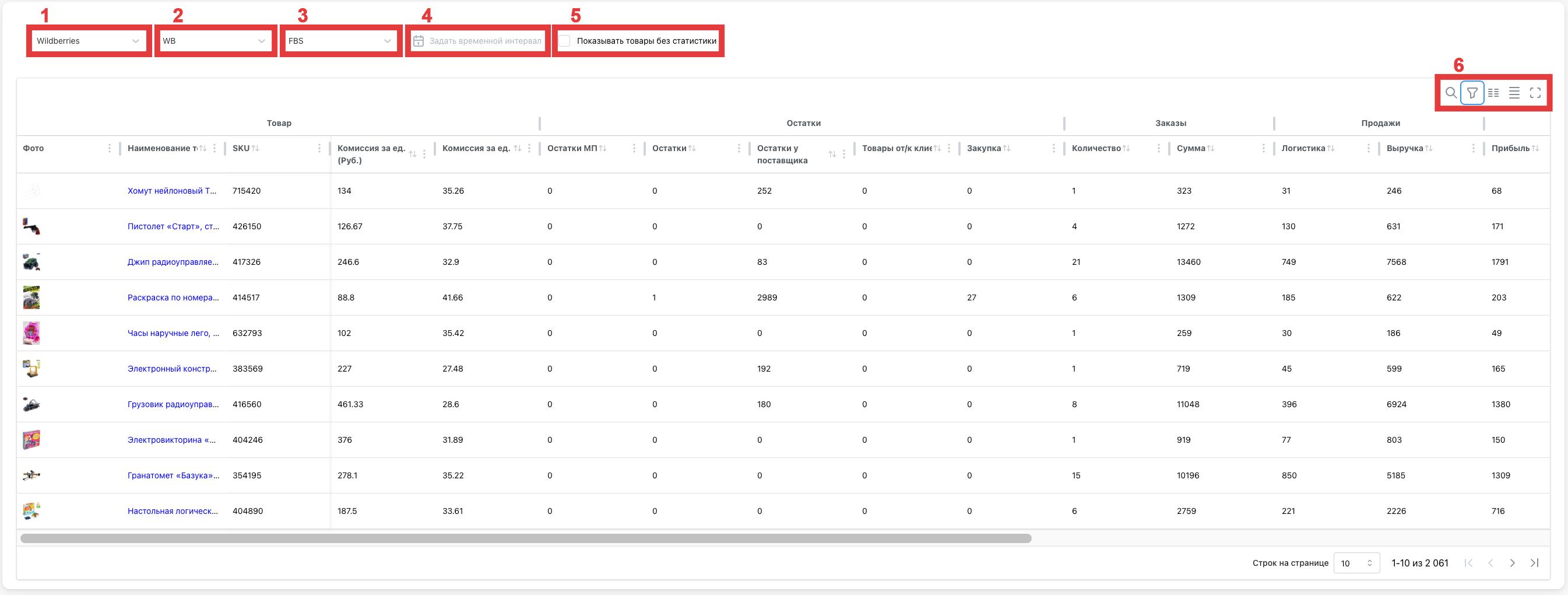
На заголовках столбцов таблицы вы увидите значок в виде стрелок, нажмите на него, чтобы отсортировать строки заказов: «Несортированный», «По возрастанию», «По убыванию».
Нажав на троеточие возле выбранного заголовка столбца в таблице присутствует троеточие, нажмите на него, чтобы увидеть дополнительные настройки для таблицы. Вы можете, например, прикрепить выбранный товар или скрыть его, отфильтровать по нужному пункту и прочее. Полное наименование функций указано на скриншоте ниже.
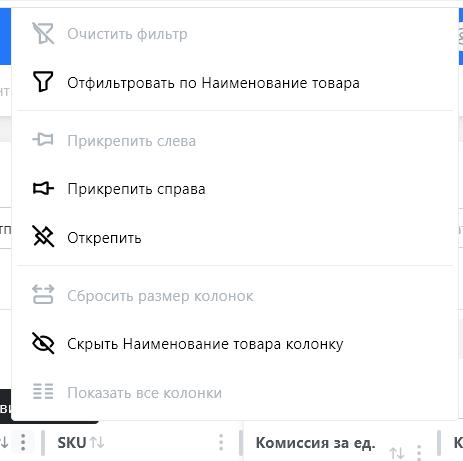
3. Настройка подключения OZON
Видеоинструкция подключения к OZON
3.1. Добавление сотрудника DENCO
Во избежании передачи некорректных данных, прежде, чем сделать синхронизацию сервиса DENCO.seller с вашим личным кабинетом на OZON , проверьте, чтобы в вашем личном кабинете не было ранее загружено товаров с артикулами, совпадающими с артикулами товаров DENCO.seller!
1. В вашем личном кабинете seller.ozon наведите курсор на иконку с человеком в верхнем правом углу экрана, в выпадающем списке нажмите на кнопку «Настройки».
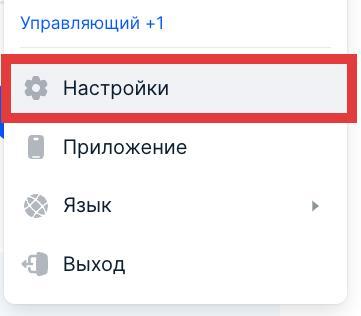
2. Перейдите в раздел «Сотрудники» и нажмите кнопку «Пригласить сотрудника».

3. В появившемся окне необходимо заполнить поля следующим образом:
Email: dencoofficial@yandex.ru
Права доступа: Администратор (необходимо для настройки синхронизации по API).
После заполнения всех полей нажмите кнопку «Пригласить».
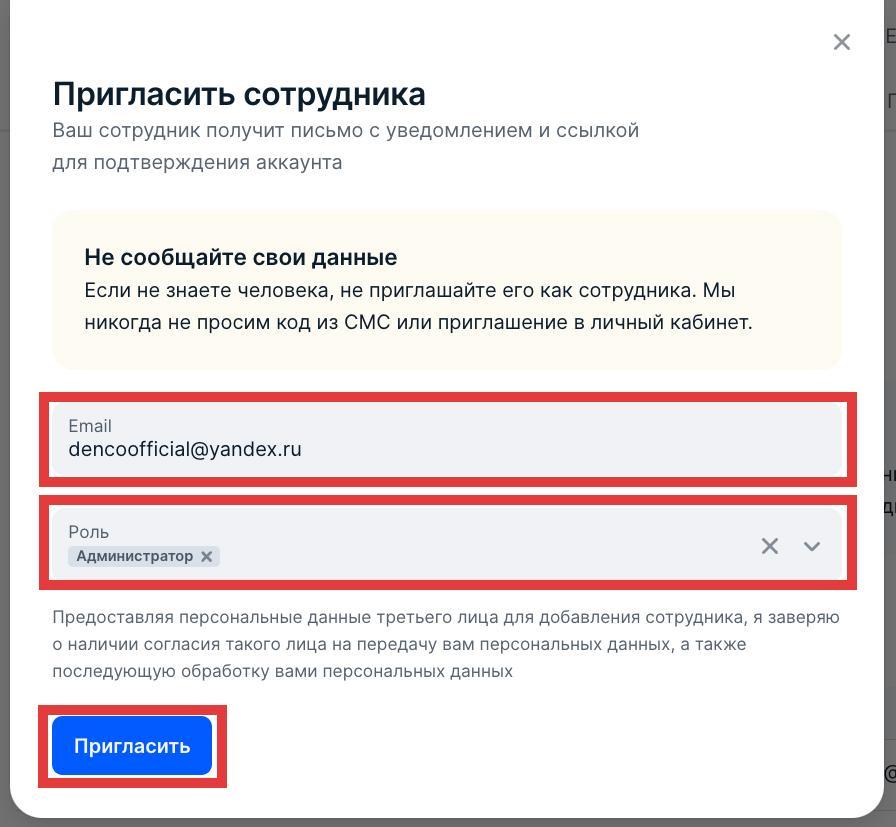
3.2. Создание склада FBS в Seller OZON (Москва)
Во избежании передачи некорректных данных, прежде, чем сделать синхронизацию сервиса DENCO.seller с вашим личным кабинетом на Wildberries , проверьте, чтобы в вашем личном кабинете не было ранее загружено товаров с артикулами, совпадающими с артикулами товаров DENCO.seller!
1. В личном кабинете seller.ozon в верхней части экрана наведите курсор на вкладку «FBS» в выпадающем списке нажмите на кнопку «Управление логистикой», далее нажмите на большую кнопку «Создать склад»
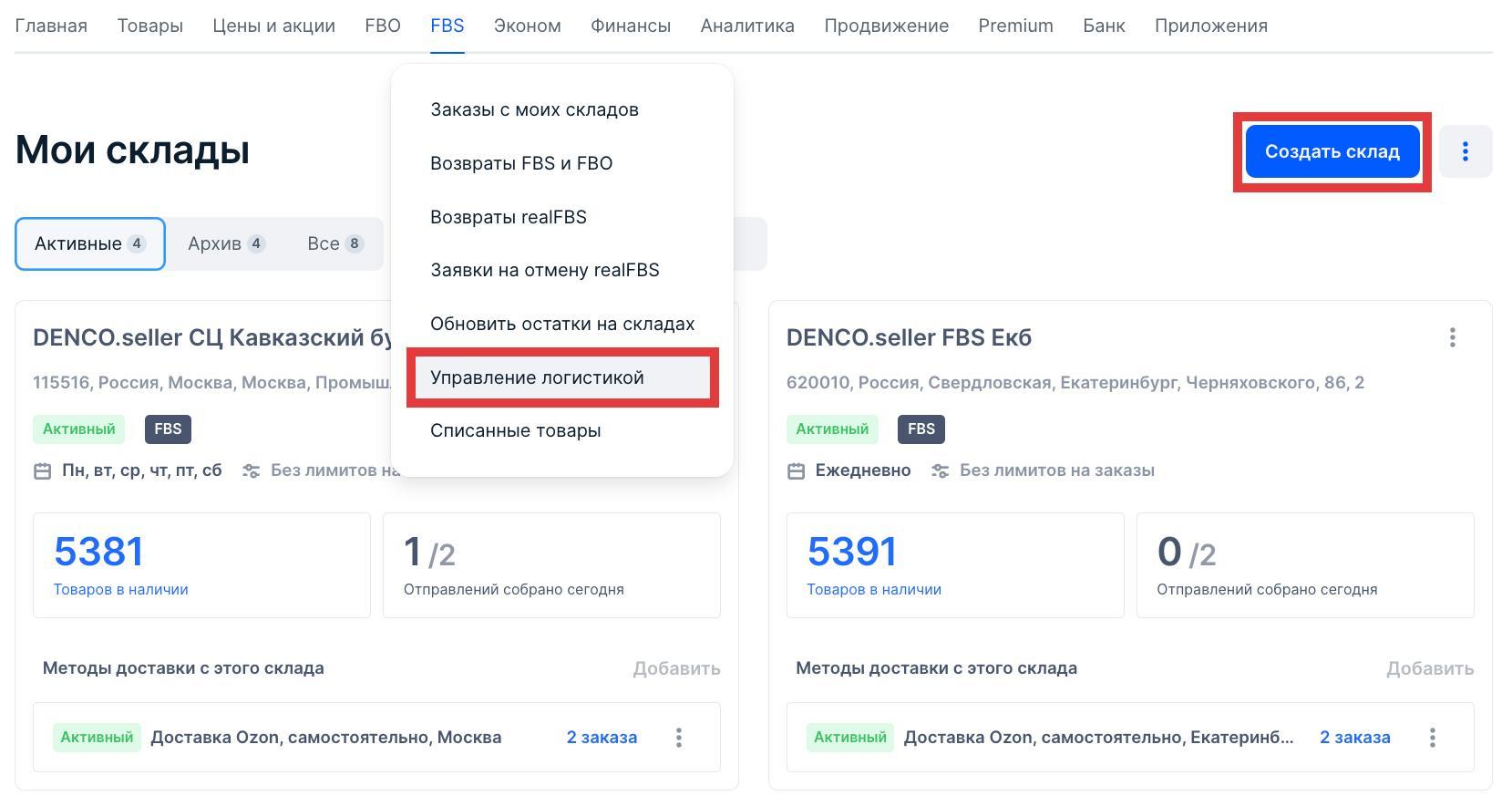
Заполните поля склада:
Название: DENCO FBS Промышленная 11с6
Адрес: г. Москва, ул. Промышленная 11, к. 6, 115516
Номер телефона склада: +7(996)282-57-88
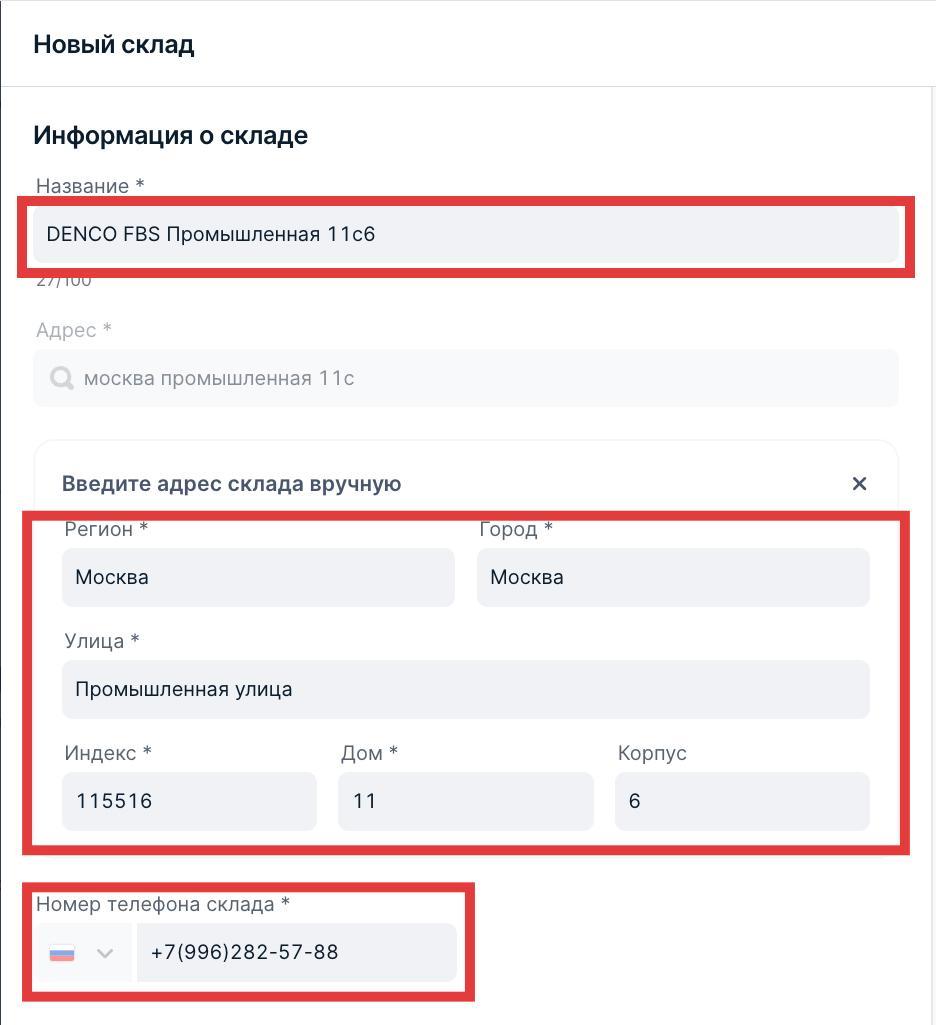
Скорость доставки: Standard
Рабочие дни: Пн-Сб
После заполнения всех полей нажмите кнопку «Добавить метод доставки».
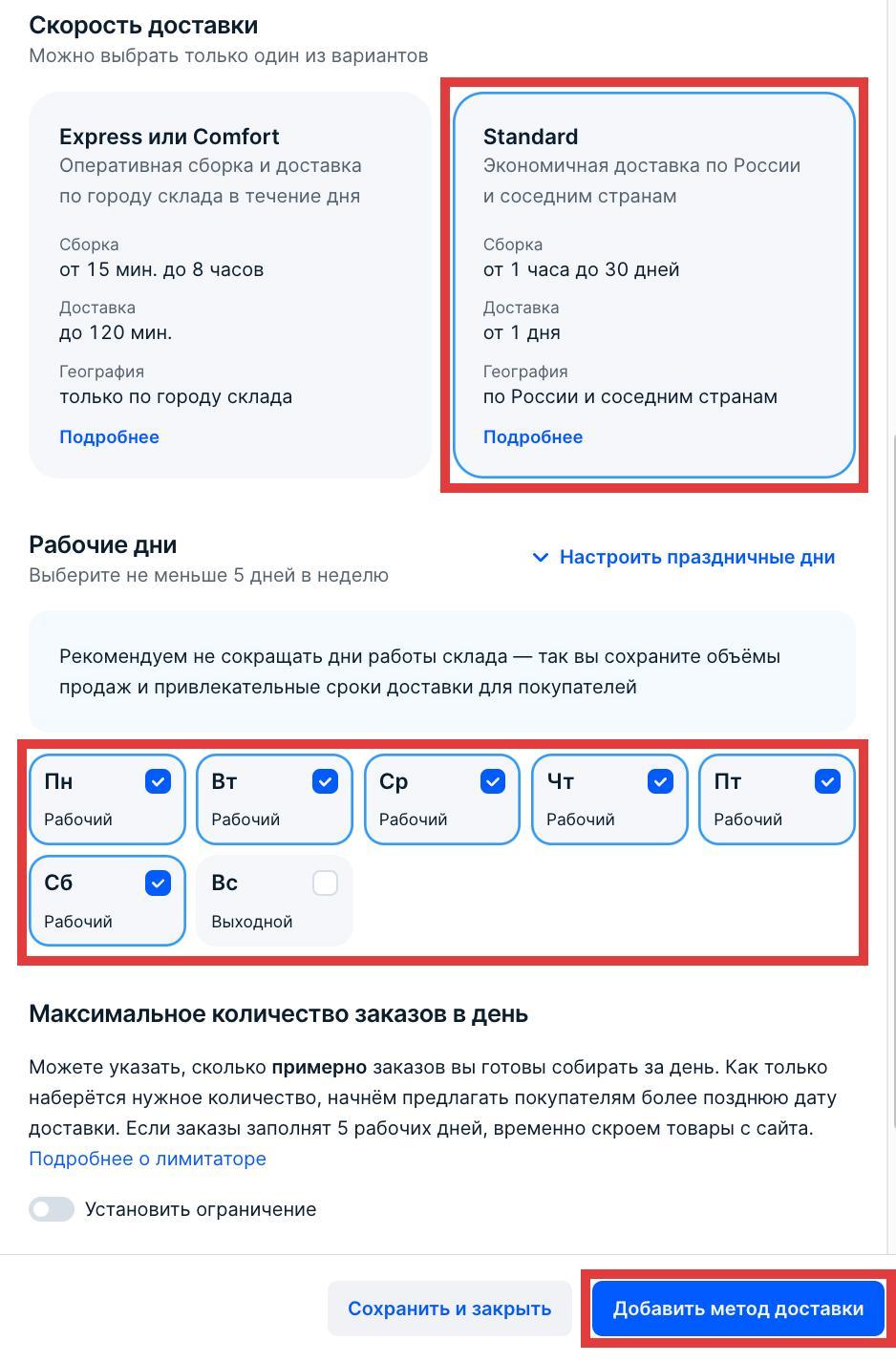
Список перевозчиков: Ozon
Нажмите кнопку «Далее».
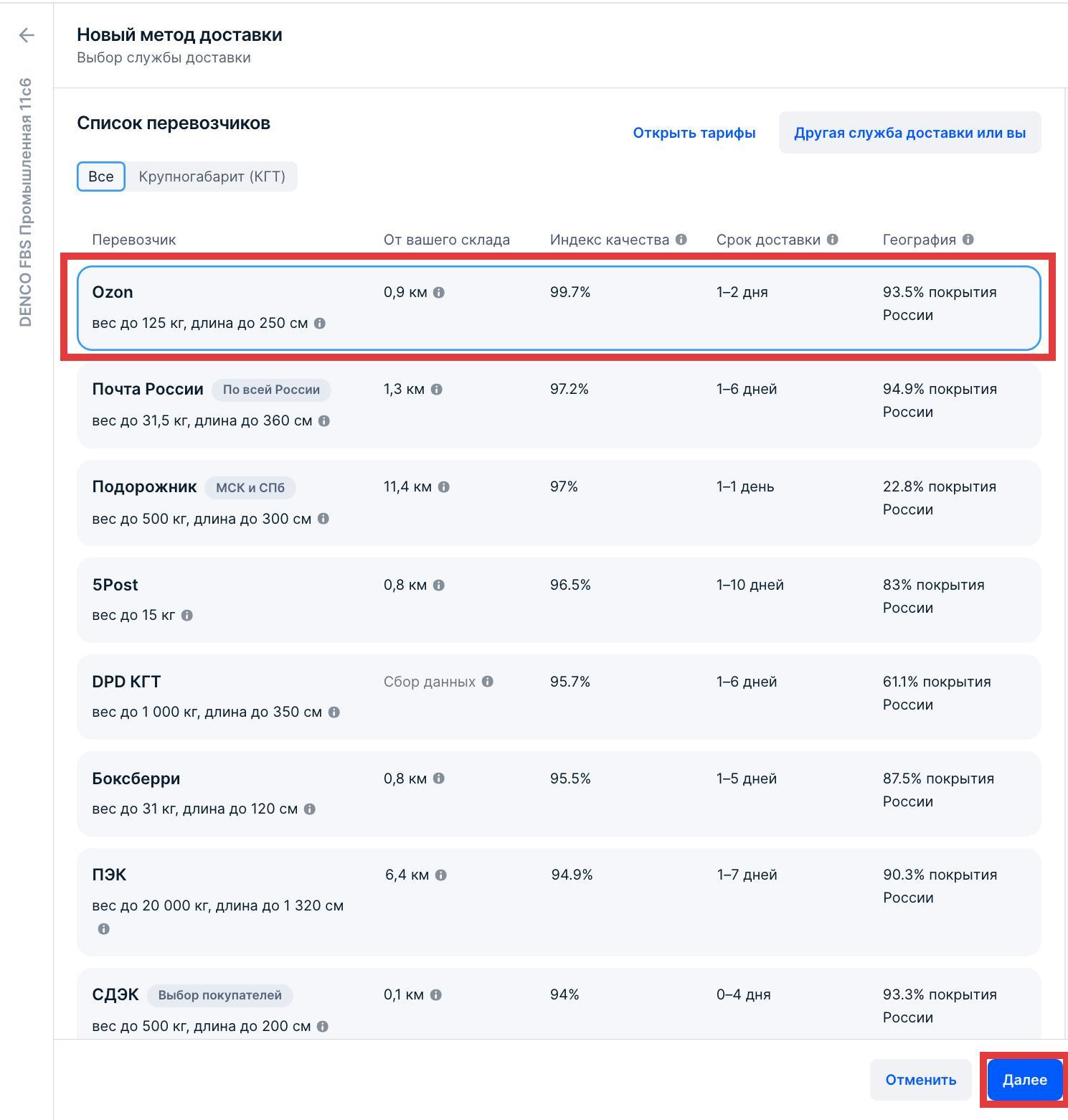
Тип товаров: Обычные
Способ отгрузки: Самостоятельно
Нажмите кнопку «Далее».
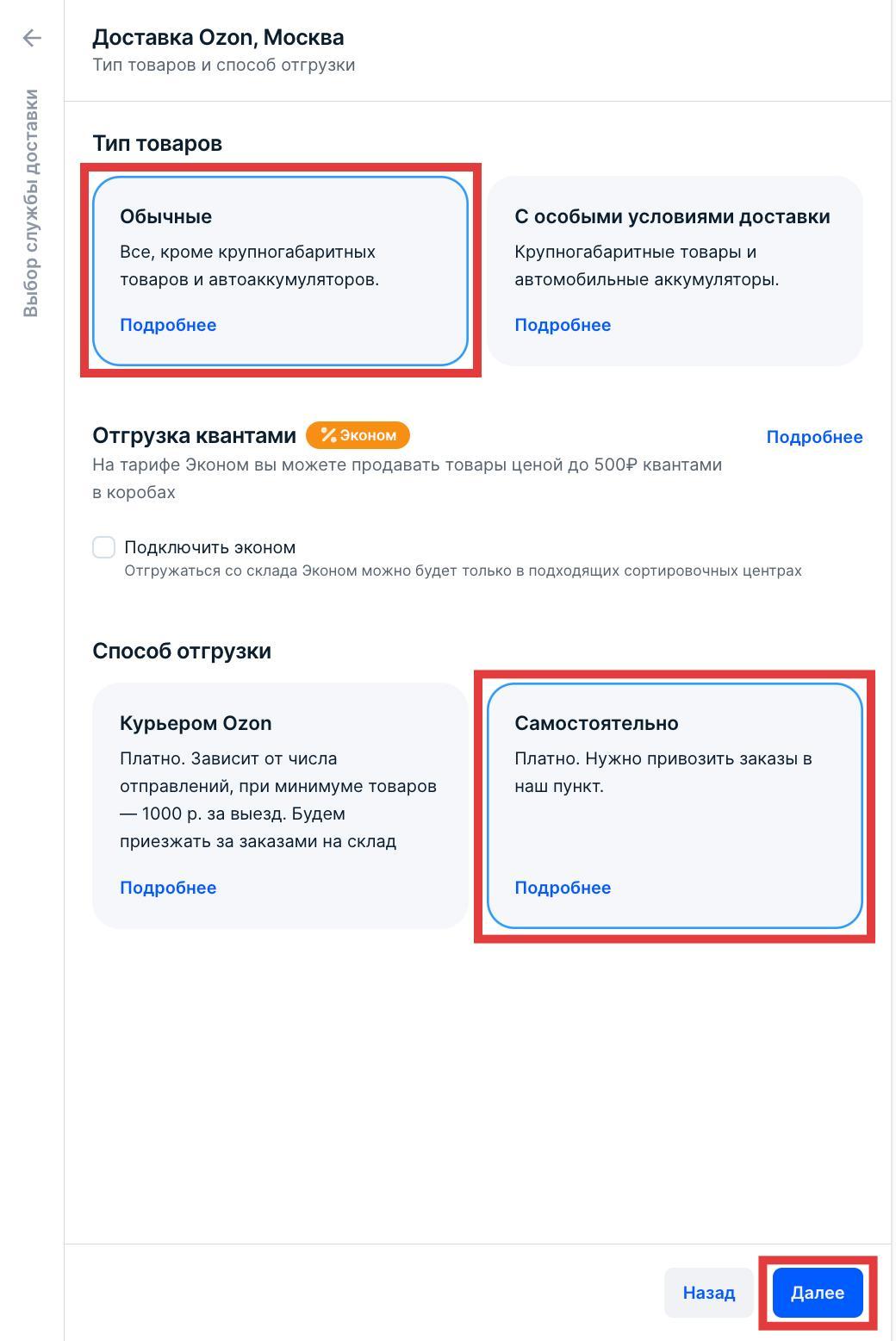
Адрес пункта отгрузки: Россия, Москва, Москва, Россия, г. Москва, ул. Кавказский бульвар, д. 57, стр. 4
Тип отгрузки: Доверительная приемка
Нажмите кнопку «Сохранить». Нажмите кнопку «Далее».
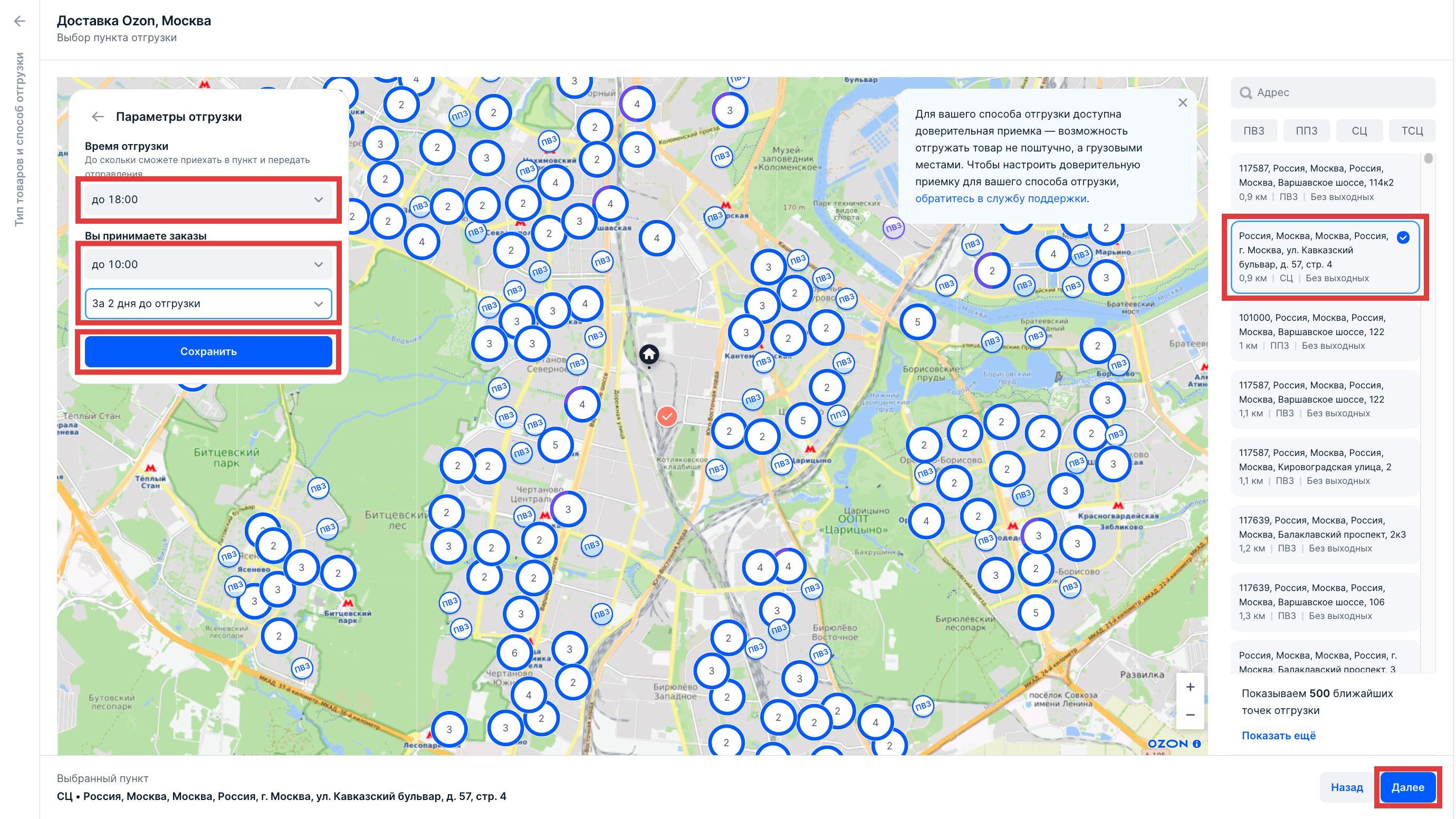
Нажмите на кнопку «Далее». Нажмите на кнопку «Сохранить метод». Создание склада по FBS завершено.
3.2.1 Создание склада FBS в Seller OZON (Екатеринбург)
Чтобы продавать товары не только с Москвы, но и с Екатеринбурга, нужно создать дополнительный склад на OZON и еще раз выполнить действия из пункта 3.3.
1. В личном кабинете seller.ozon в верхней части экрана наведите курсор на вкладку «FBS» в выпадающем списке нажмите на кнопку «Управление логистикой», далее нажмите на большую кнопку «Создать склад»
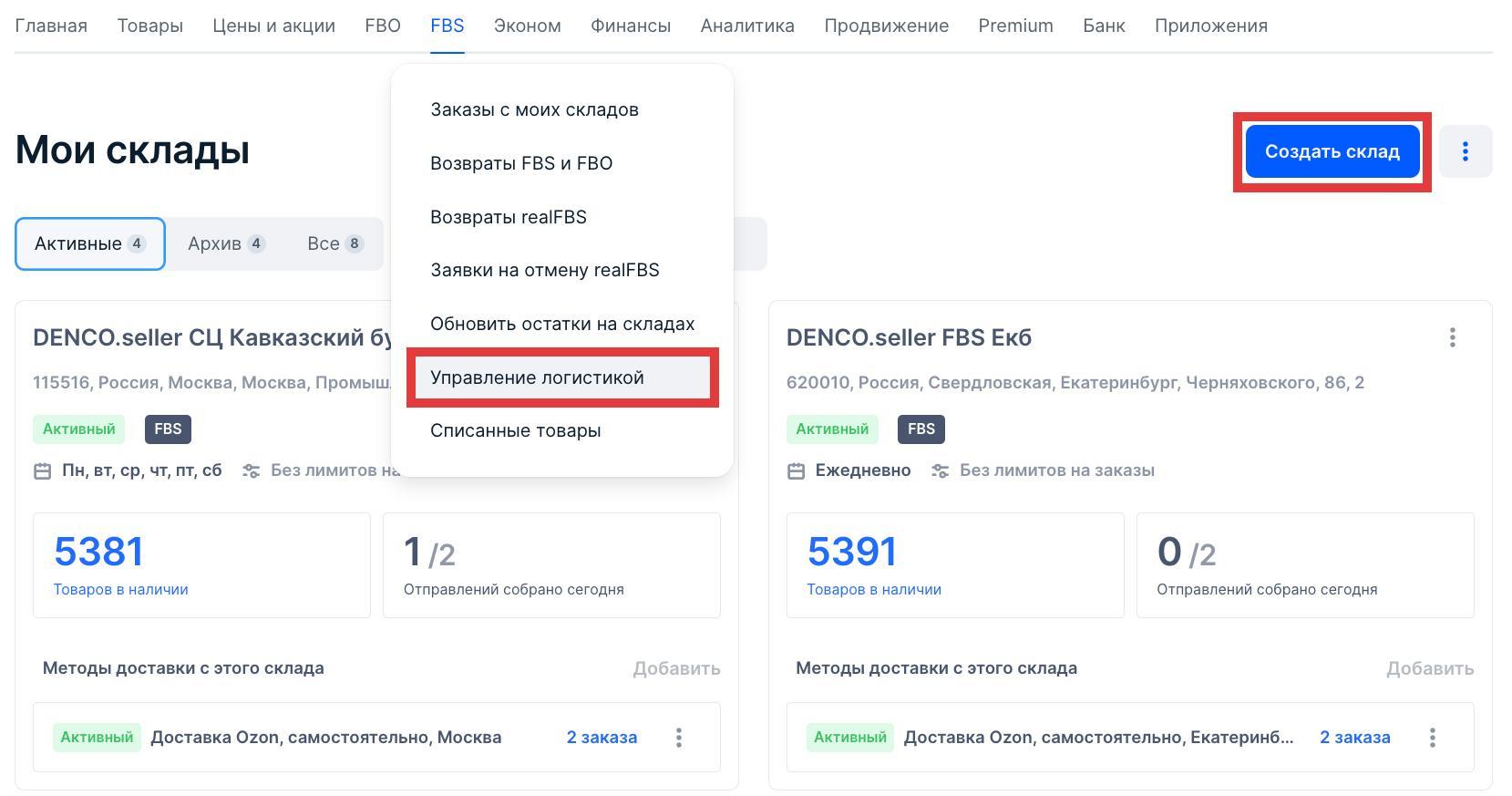
Заполните поля склада:
Название: DENCO.seller FBS ЕКБ
Адрес: г. Екатеринбург, ул. Черняховского 86, к. 2, 620010
Номер телефона склада: +7(999) 593-55-37
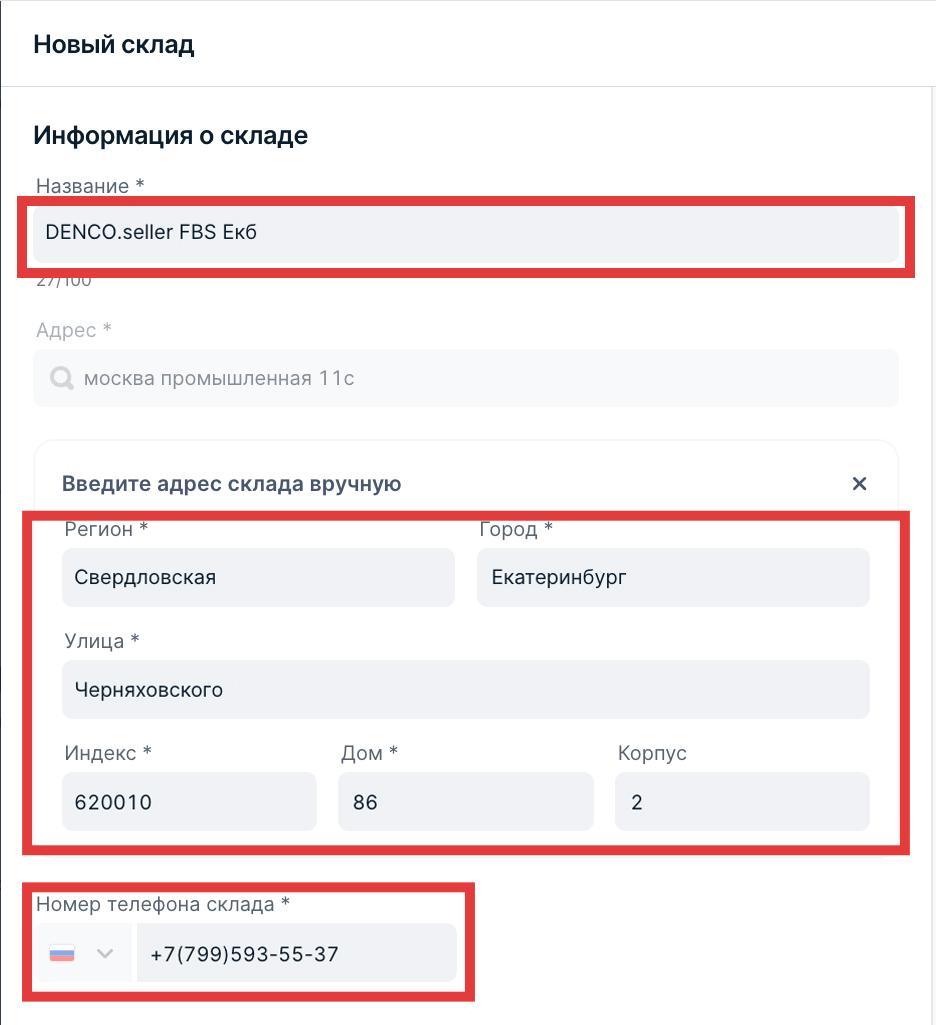
Скорость доставки: Standard
Рабочие дни: Пн-Вс
После заполнения всех полей нажмите кнопку «Добавить метод доставки».
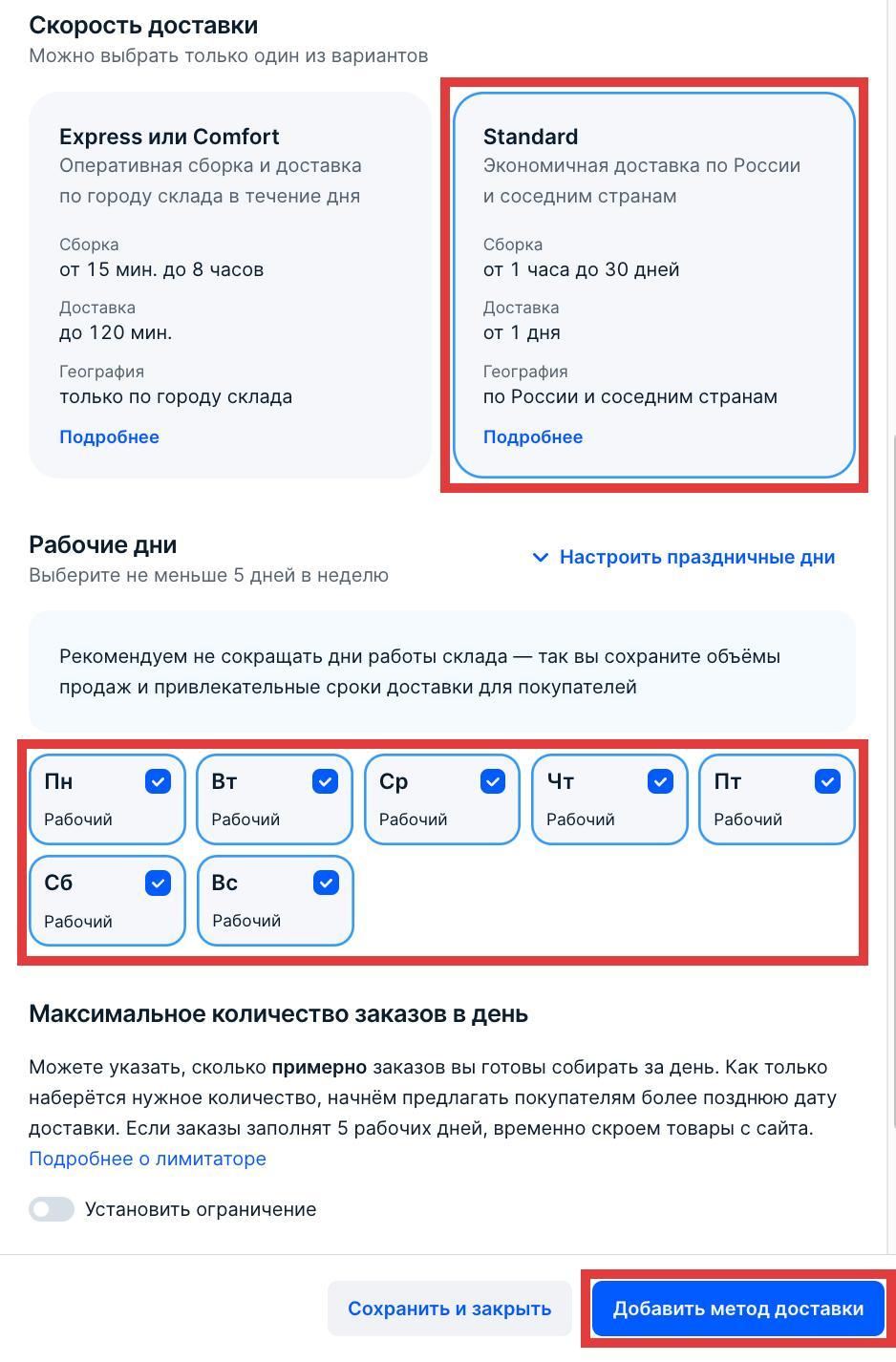
Список перевозчиков: Ozon
Нажмите кнопку «Далее».
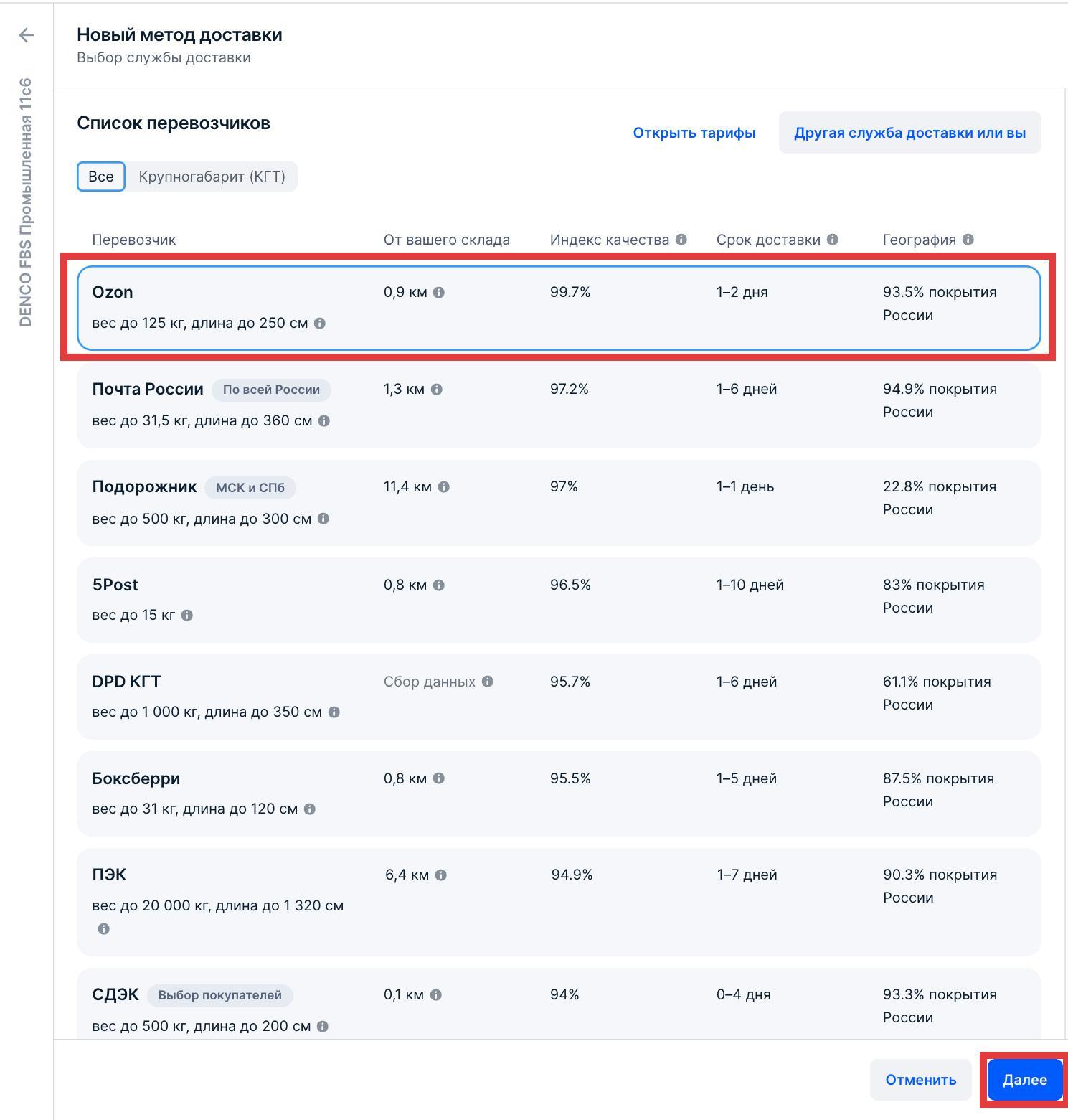
Тип товаров: Обычные
Способ отгрузки: Самостоятельно
Нажмите кнопку «Далее».

Адрес пункта отгрузки: 620961, Россия, Свердловская, Екатеринбург, Бахчиванджи, 2е, 3
Вы принимаете заказы: до 9:00 за день до отгрузки
Нажмите кнопку «Сохранить». Нажмите кнопку «Далее».
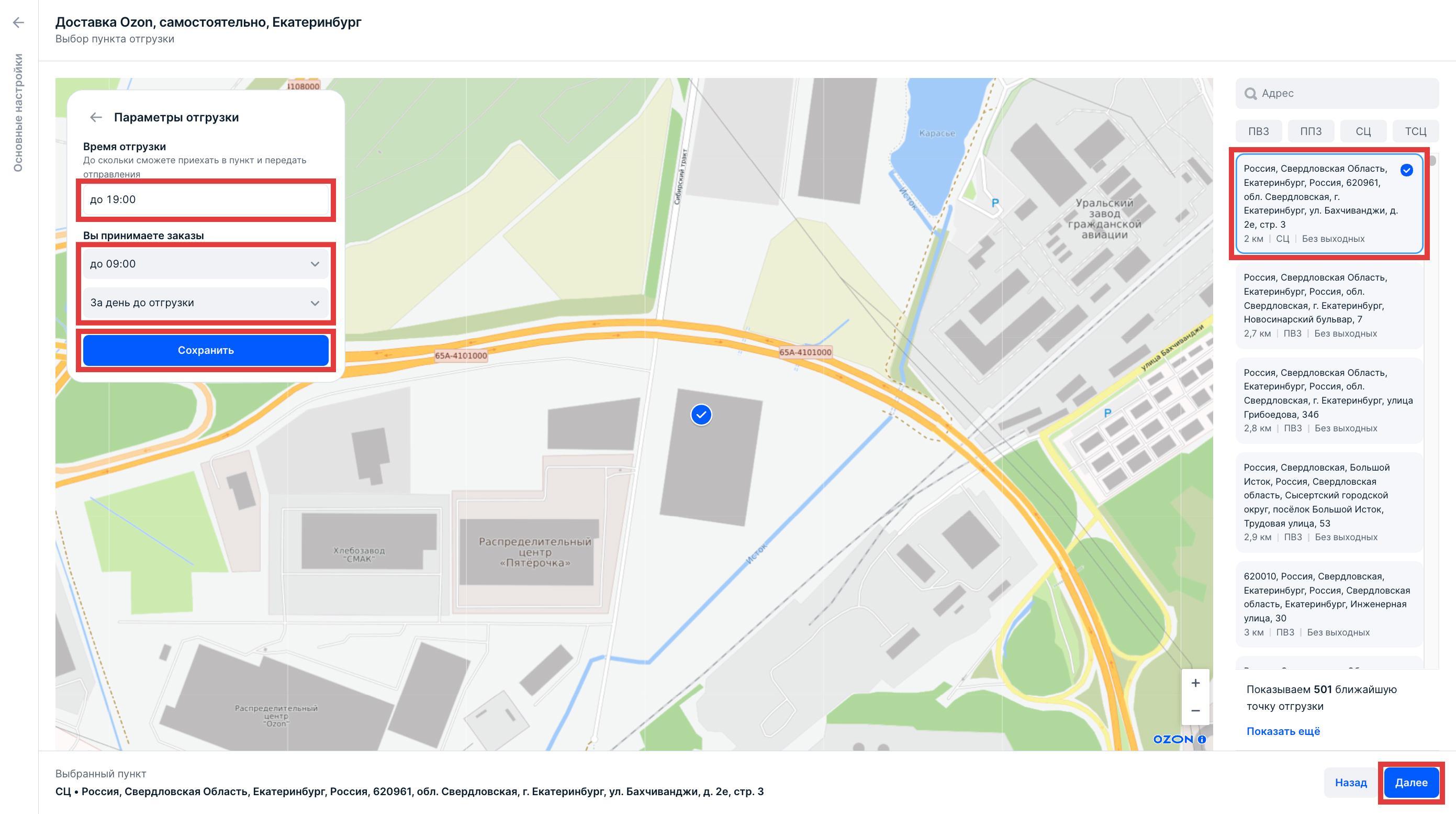
Нажмите на кнопку «Далее». Нажмите на кнопку «Сохранить метод». Создание склада по FBS завершено.
3.2.2. Создание склада FBS в Seller OZON (Рязань)
Чтобы продавать товары не только с Москвы, но и с Рязани, нужно создать дополнительный склад на OZON и еще раз выполнить действия из пункта 3.3.
1. В личном кабинете seller.ozon в верхней части экрана наведите курсор на вкладку «FBS» в выпадающем списке нажмите на кнопку «Управление логистикой», далее нажмите на большую кнопку «Создать склад»
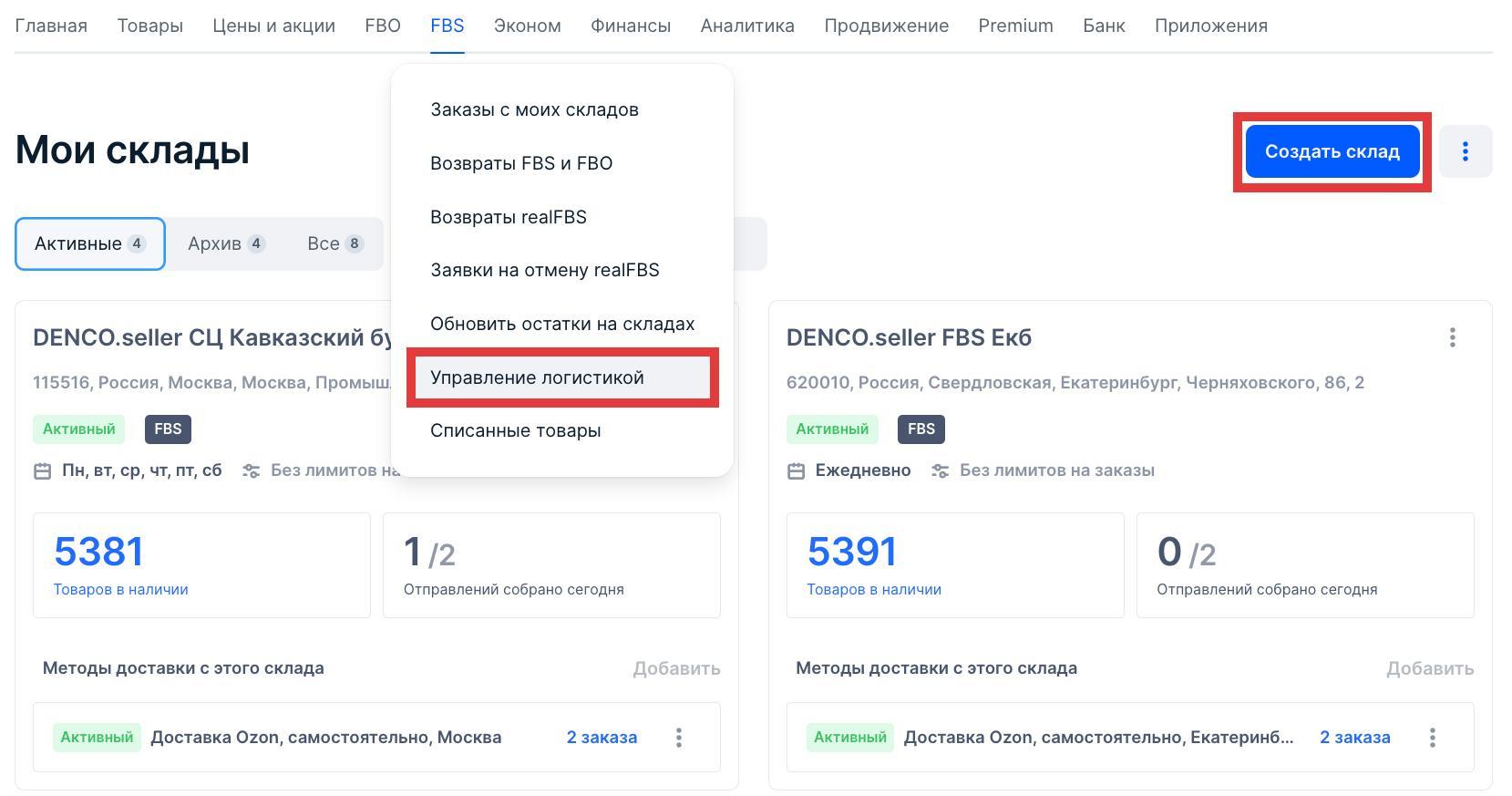
Заполните поля склада:
Название: DENCO Seller FBS Рязань
Адрес: г. Рязань, ул. Чкалова, 38с8
Номер телефона склада: +7 (777) 777-77-77
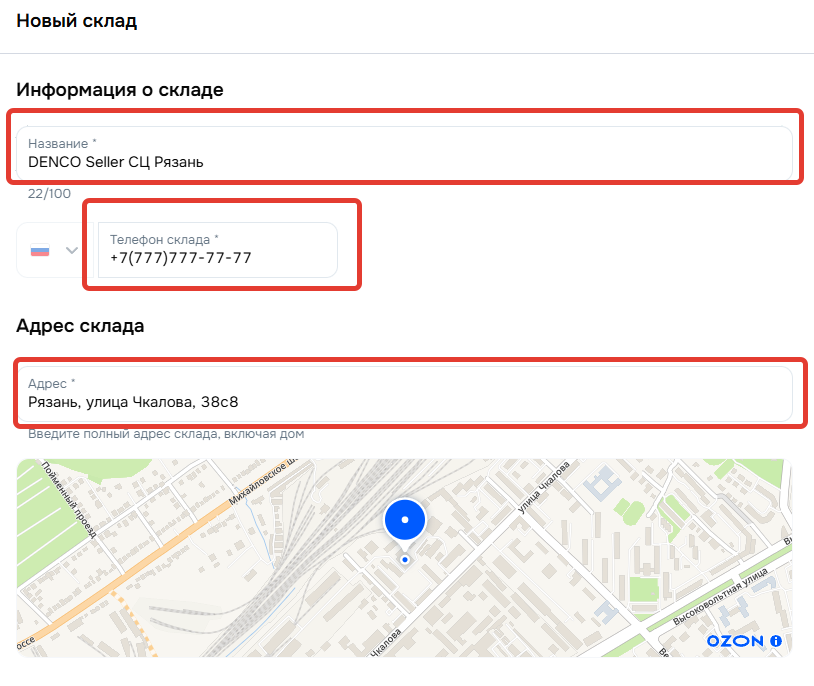
Скорость доставки: Standard
Рабочие дни: Пн-Пт
После заполнения всех полей нажмите кнопку «Добавить метод доставки».
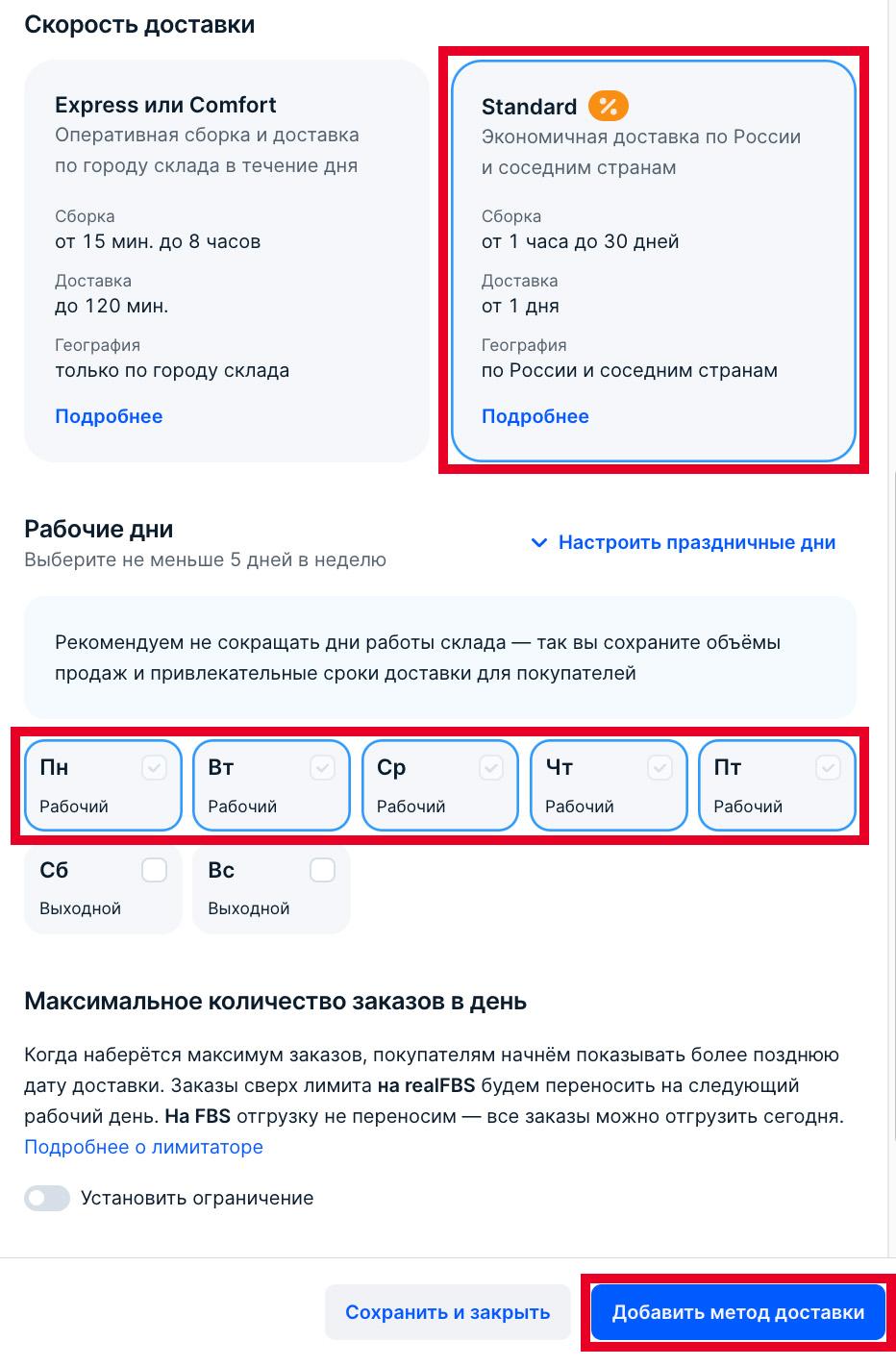
Список перевозчиков: Ozon
Нажмите кнопку «Далее».
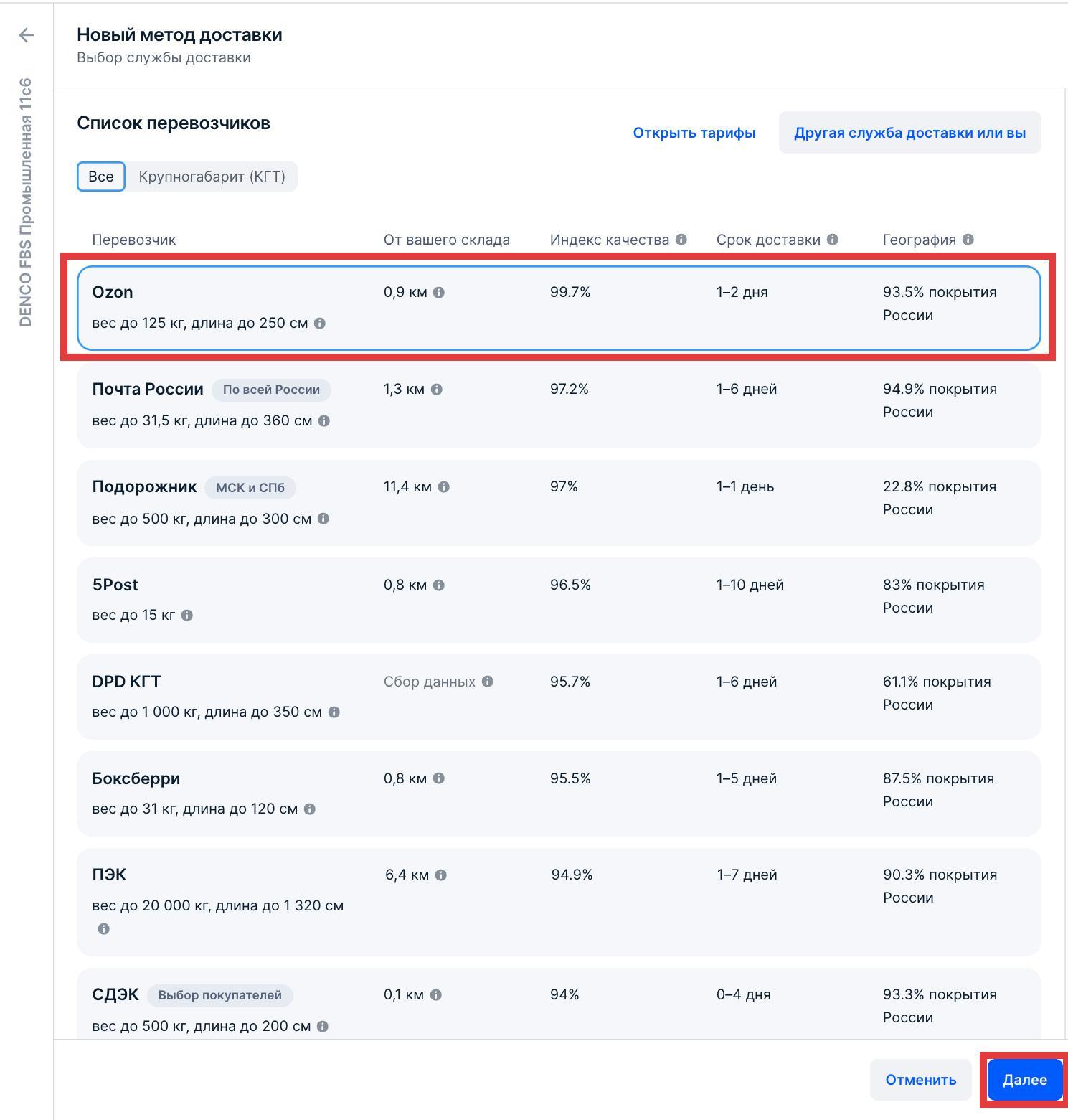
Тип товаров: Обычные
Способ отгрузки: Самостоятельно
Нажмите кнопку «Далее».

Адрес СЦ: Россия, Рязанская Область, Рязань, Россия, 390025, обл. Рязанская, г. Рязань, Россия, Рязань, М-5 Урал, 195-й километр, 1
Вы принимаете заказы: до 10:00 за 2 дня до отгрузки
Нажмите кнопку «Сохранить». Нажмите кнопку «Далее».
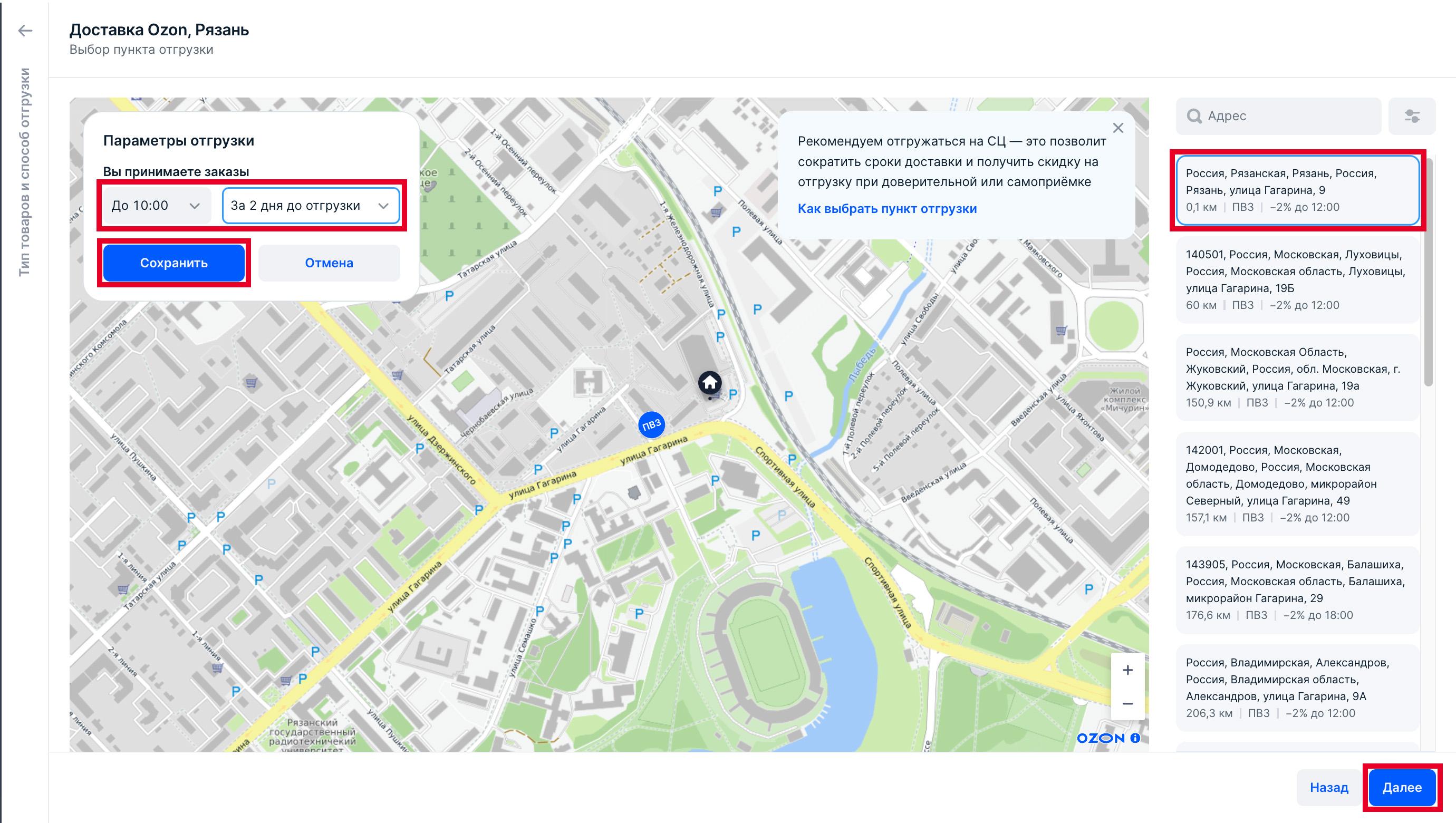
Нажмите на кнопку «Далее». Нажмите на кнопку «Сохранить метод». Создание склада по FBS завершено.
3.3. Настройка синхронизации с DENCO (Москва)
Когда вы прошли авторизацию на сайте DENCO.seller и создали склад на OZON, можете приступить к настройке синхронизации остатков.
В правом верхнем углу экрана нажмите на шестерёнку
Далее внизу нажмите на кнопку «Добавить маркетплейс».
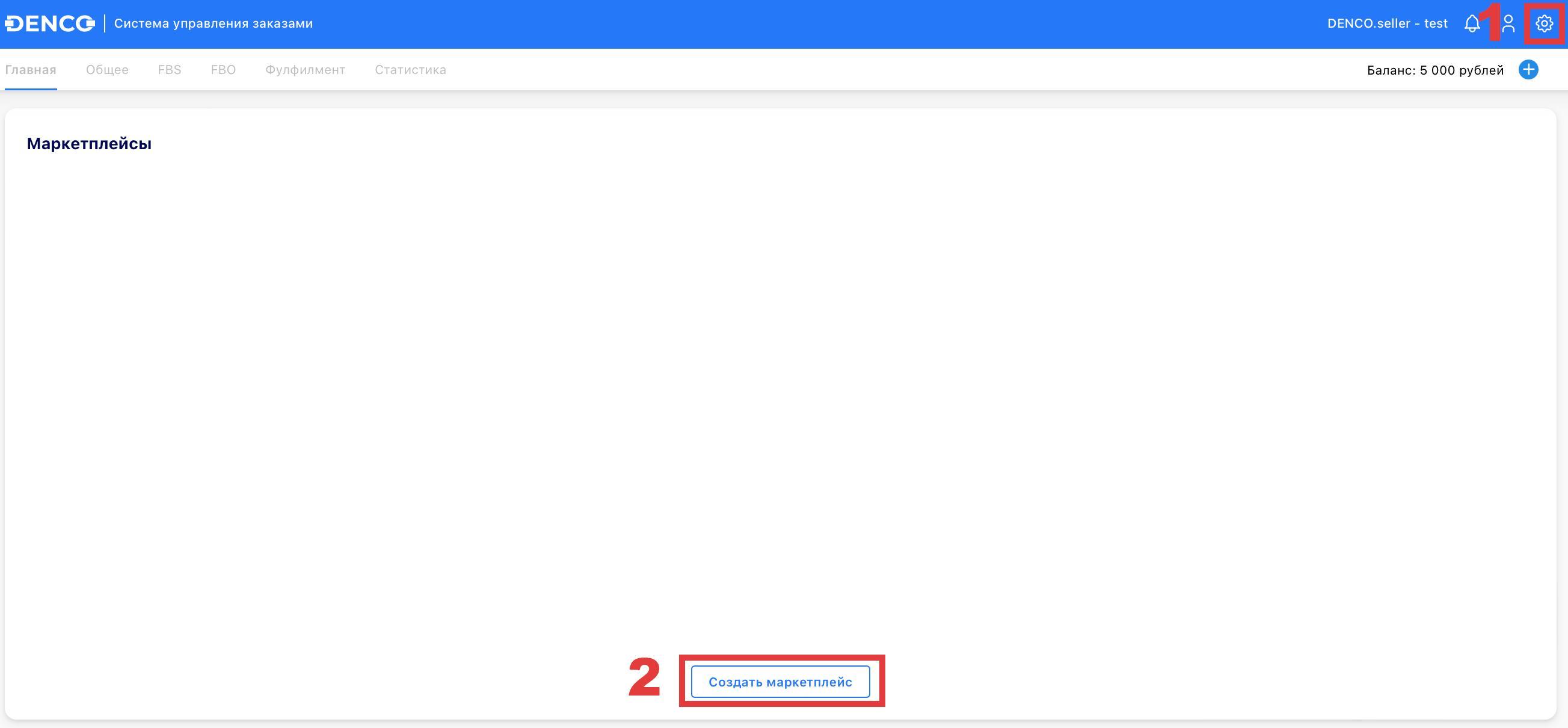
Откроется окно, в котором необходимо заполнить следующие поля:
Схема работы: Дропшиппинг. Нажмите кнопку «Далее».
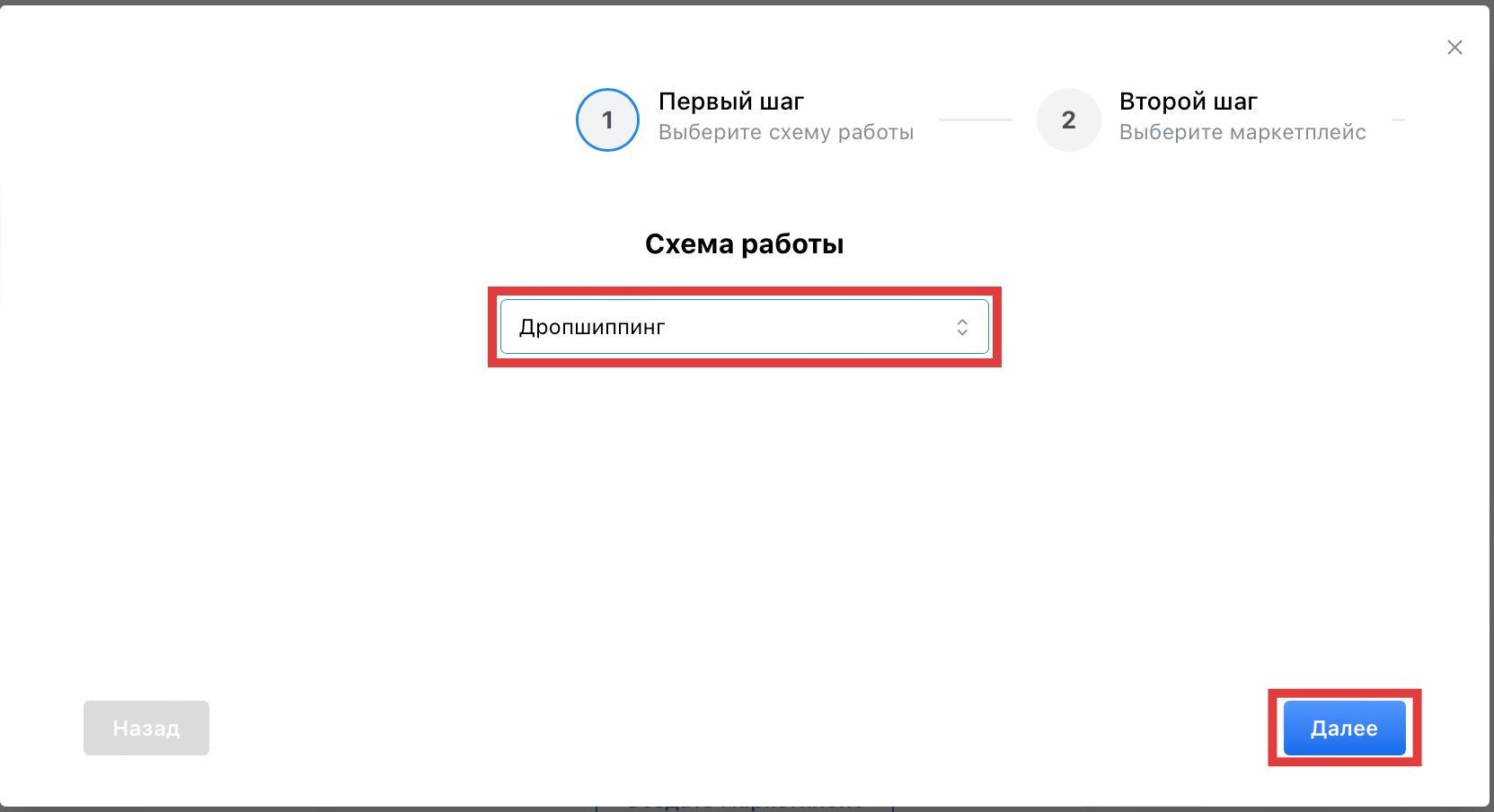
Добавить Маркетплейс: OZON. Нажмите кнопку «Далее».
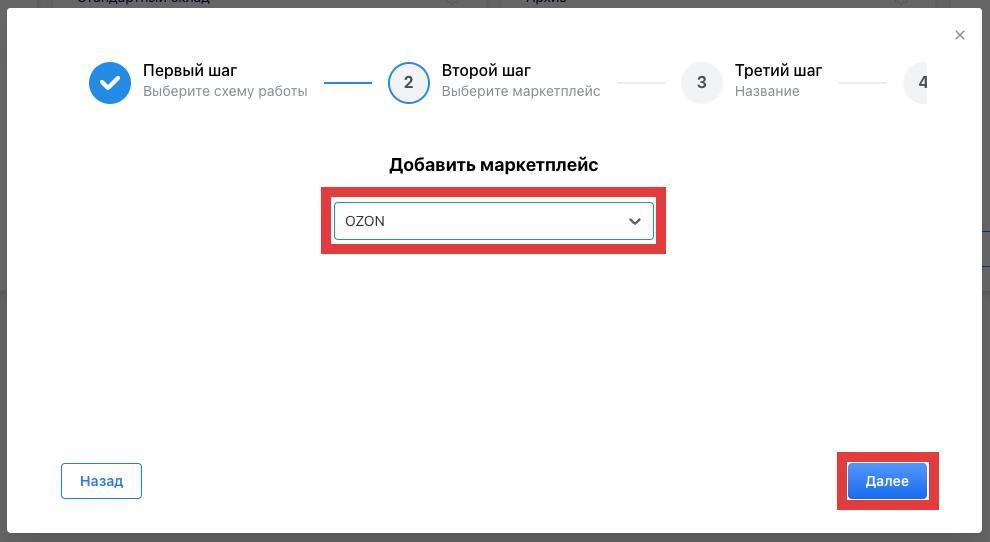
Название маркетплейса: OZON Название ВАШЕГО ИП. Нажмите кнопку «Далее».
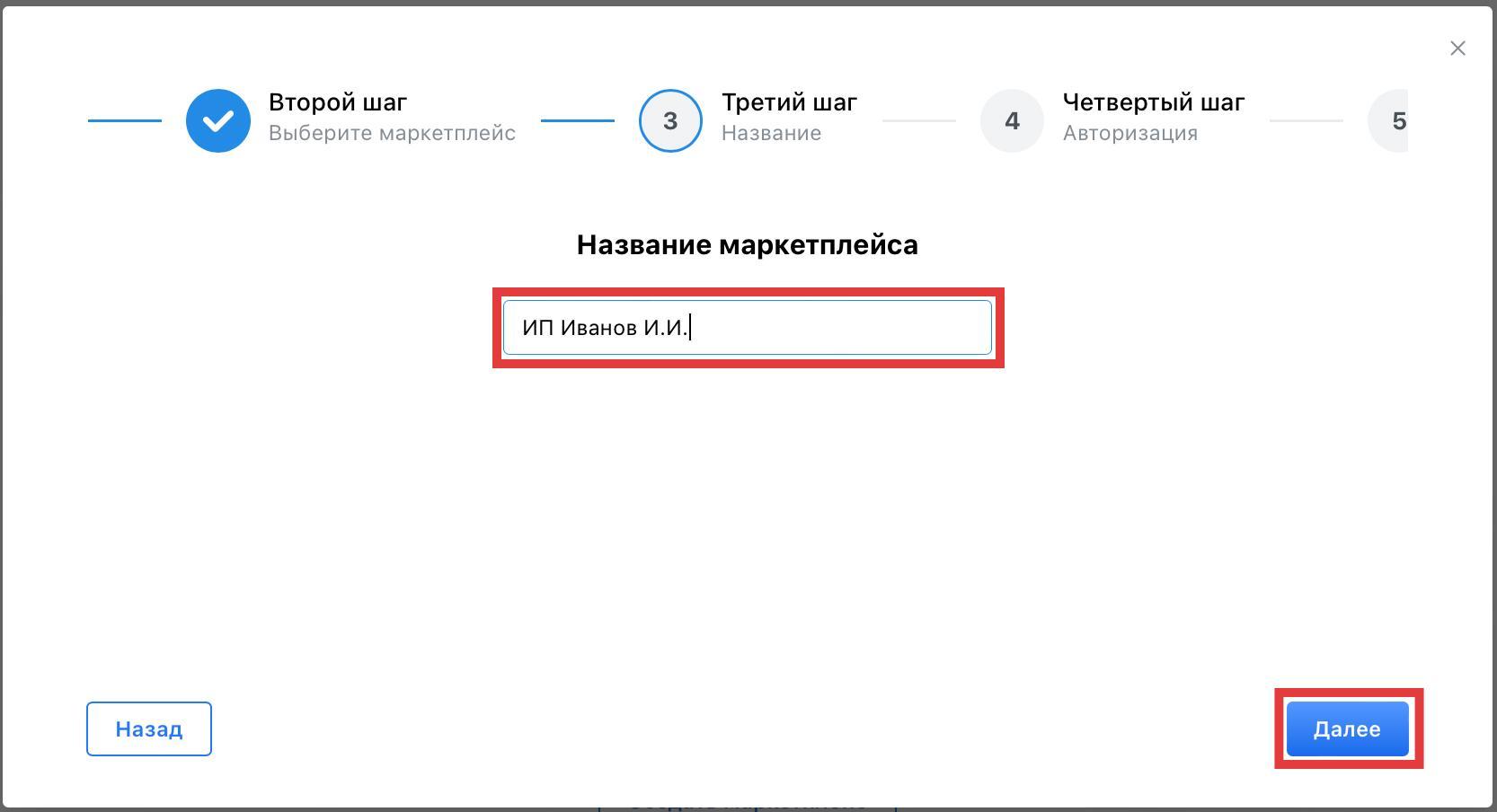
Client ID: ID вашего кабинета на OZON (ниже есть инструкция, откуда взять эти данные).
Api-Key: уникальный ключ API (ниже есть инструкция, откуда взять эти данные). Нажмите кнопку «Далее».
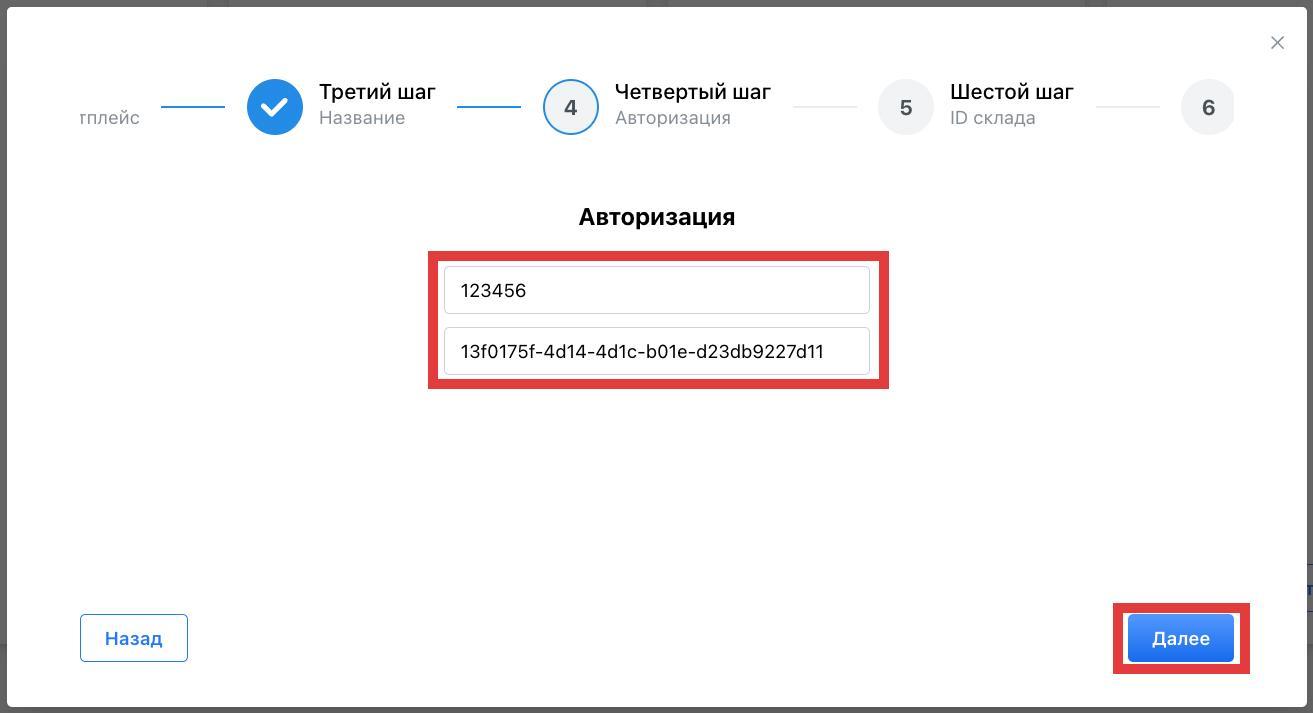
ID склада: ID вашего склада в Москве на OZON (ниже есть инструкция, откуда взять эти данные).
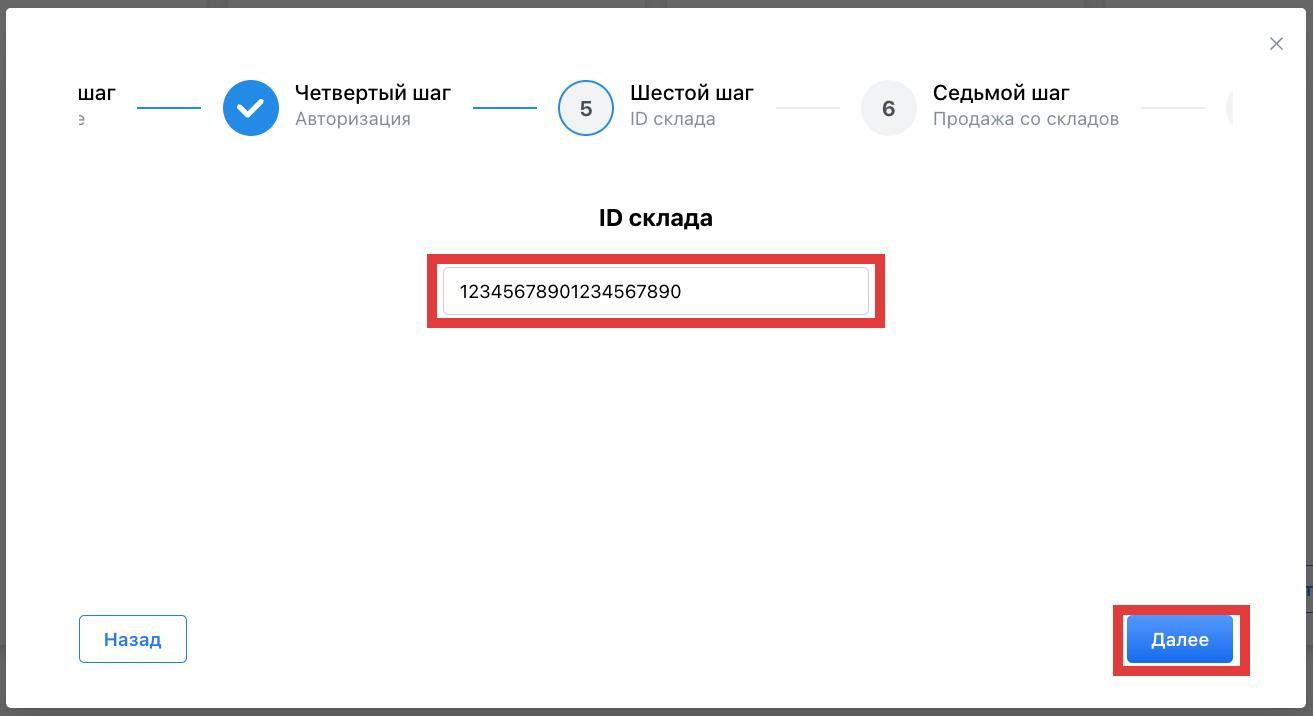
Склад отгрузки (для Москвы): OZON (Москва: СЦ Кавказский бульвар).
Продажа со складов (для Москвы): отметьте галочками все доступные склады, кроме DENCO Екб. Нажмите кнопку «Далее».
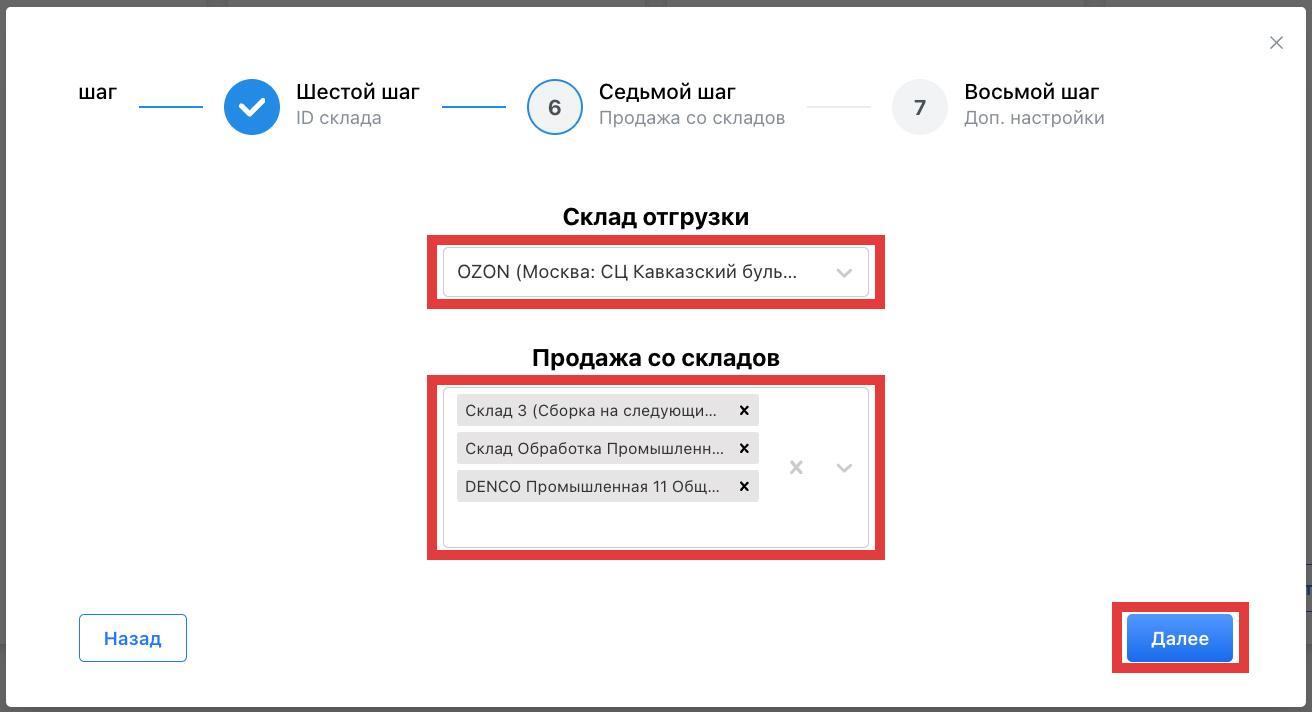
Продавать миксы и Продавать товары в блоках: при поступлении заказа на эти товары на маркетплейсе, вам необходимо будет выкупить не одну единицу товара, а дисплейбокс, остатки будут храниться на складе DENCO. Отметьте галочками, если вам подходит такой вариант сотрудничества.
Продавать товары со склада: отметьте галочкой, если планируете продавать свои остатки товара со склада DENCO.
ФБО: Включает уведомления о продаже товаров по ФБО.
Автоматическая сборка (для экспресс доставки): функция для автоматической сборки заказов на OZON по системе Express.
Отключение акций: отметьте, если хотите убирать товары из автоакций.
Автоматическая отправка цен: отметьте, если хотите, чтобы цены отправлялись на маркетплейс автоматически.
Дополнительная комиссия: процент комиссии, которую вы закладываете на дополнительные расходы (оплата налога, рекламное продвижение и т.п.).
Минимальная цена: нижний порог цены, по которой вы готовы продавать на маркетплейсе.
Скидка для акций %: наибольший процент скидки, который вы готовы установить для участия в акциях. Нажмите кнопку «Сохранить».
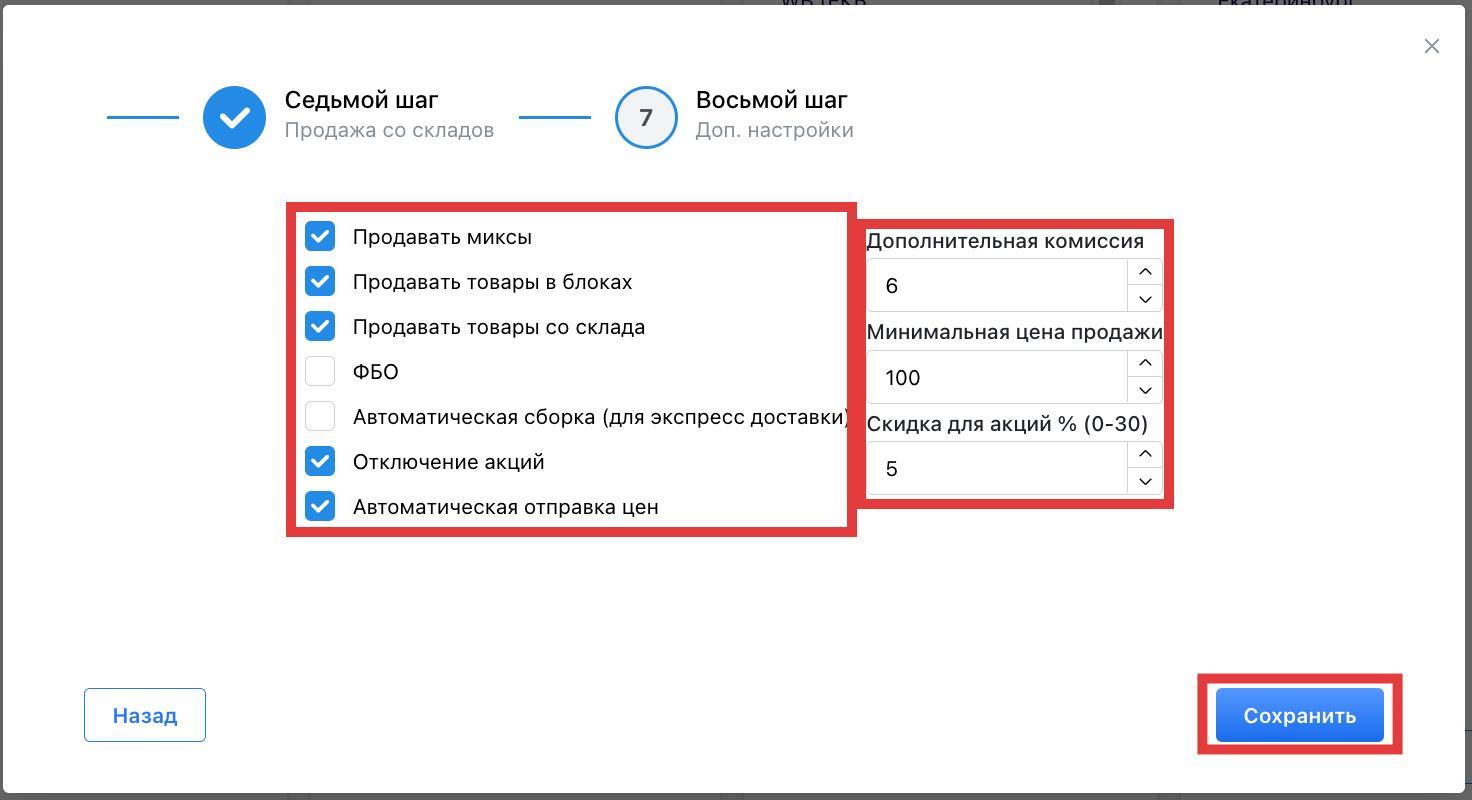
3.3.1 Настройка синхронизации с DENCO (Екатеринбург)
Схема работы: Дропшиппинг
Добавить Маркетплейс: OZON.
Название маркетплейса: OZON Название ВАШЕГО ИП ЕКБ.
Client ID: ID вашего кабинета на OZON (ниже есть инструкция, откуда взять эти данные).
Api-Key: уникальный ключ API (вставьте тот же токен, что и на складе в Москве).
ID склада: ID вашего склада на OZON в Екатеринбурге (ниже есть инструкция, откуда взять эти данные).
Склад отгрузки: OZON (ЕКБ: СЦ Бахчиванджи).
Продажа со складов: DENCO Екб.
Для склада в Екатеринбурге НЕ отмечайте галочками "Продавать товары в блоках", "Продавать миксы", "Продавать товары со склада".
3.3.2. Настройка синхронизации с DENCO (Рязань)
Схема работы: Дропшиппинг
Добавить Маркетплейс: OZON.
Название маркетплейса: OZON Название ВАШЕГО ИП Рязань.
Client ID: ID вашего кабинета на OZON (ниже есть инструкция, откуда взять эти данные).
Api-Key: уникальный ключ API (вставьте тот же токен, что и на складе в Москве).
ID склада: ID вашего склада на OZON в Рязани (ниже есть инструкция, откуда взять эти данные).
Склад отгрузки: OZON (Рязань: ПВЗ. ул. Гагарина. д. 9).
Продажа со складов: DENCO Рязань.
Для склада в Рязани НЕ отмечайте галочками "Продавать товары в блоках", "Продавать миксы", "Продавать товары со склада".
3.4. Синхронизация через Webhook
1. Войдите в личный кабинет на seller.ozon.ru
Перейдите по ссылке: https://seller.ozon.ru
Авторизуйтесь под аккаунтом продавца.
2. Откройте раздел "Настройки"
В левом меню выберите пункт «Настройки».
3. Перейдите в подраздел "Уведомления"
В открывшемся меню нажмите «Уведомления».
4. Найдите вкладку «Push уведомления»
Пролистайте страницу до раздела «Push уведомления».
Нажмите «Добавить URL» (если он ещё не добавлен).
5. Вставьте URL для уведомлений от Ozon
В поле вставьте следующий адрес:
https://api.denco.store/ozon/webhook
6. Включите уведомления
Установите галочку "Включить" или переключите тумблер активации.
Выберите Тип уведомлений: TYPE_CREATE_OR_UPDATE_ITEM
Нажмите «Сохранить» или «Применить» (если требуется подтверждение).
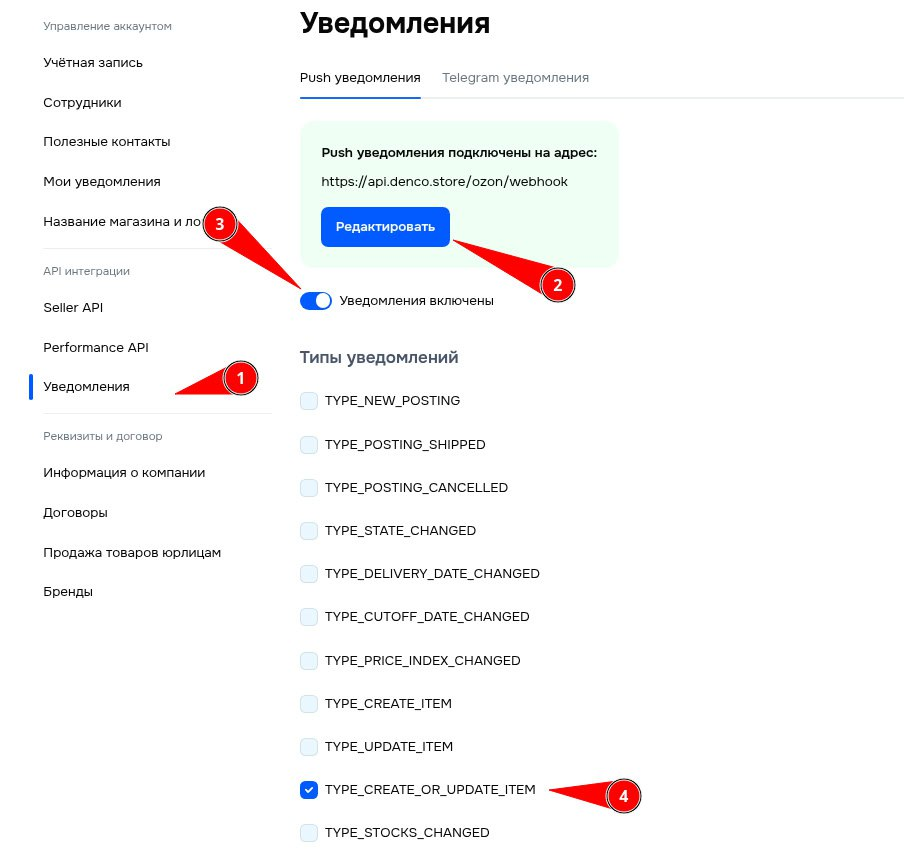
✅ Готово!
Теперь уведомления от Ozon Marketplace будут автоматически передаваться в систему DENCO Seller по защищённому URL.
3.5. Где взять Client ID и Api-Key для OZON?
В личном кабинете seller.ozon наведите курсор на иконку с человеком в верхнем правом углу экрана, в выпадающем списке нажмите на кнопку «Настройки».
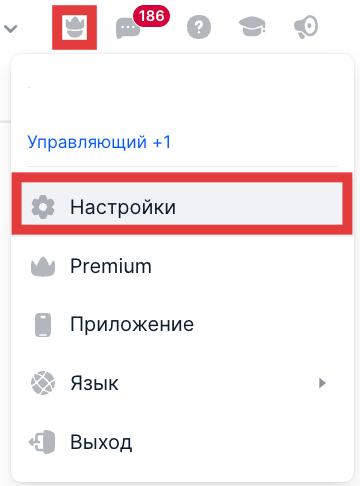
Перейдите в раздел «API ключи». Оттуда вы можете сразу скопировать и заполнить поле Client ID в DENCO.seller. Для того, чтобы сформировать Api-Key, нажмите кнопку «Сгенерировать ключ».
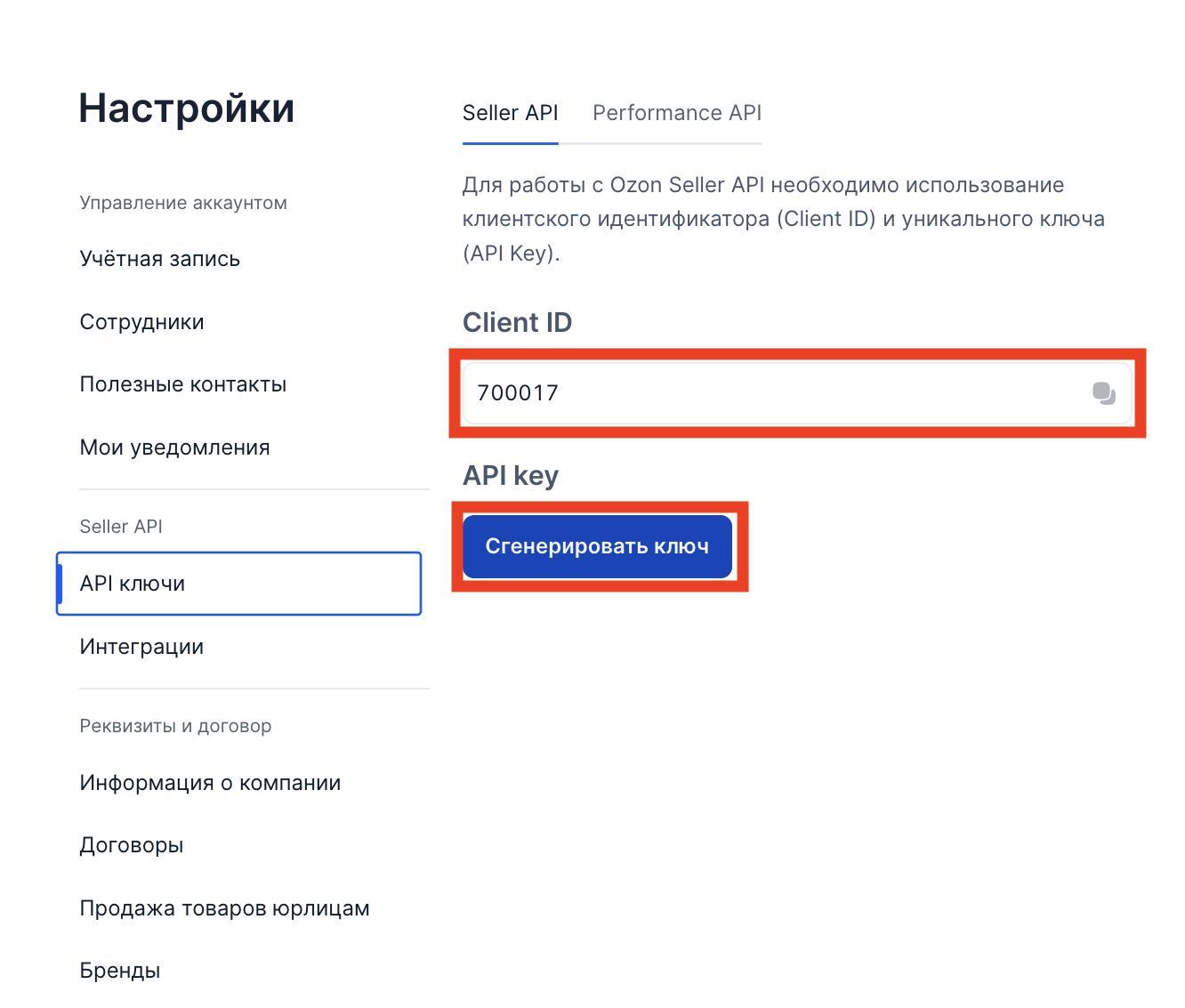
В открывшемся справа окне заполните поле «Название ключа» по примеру на скриншоте, выберите тип токена «Admin», нажмите на кнопку «Сгенерировать».
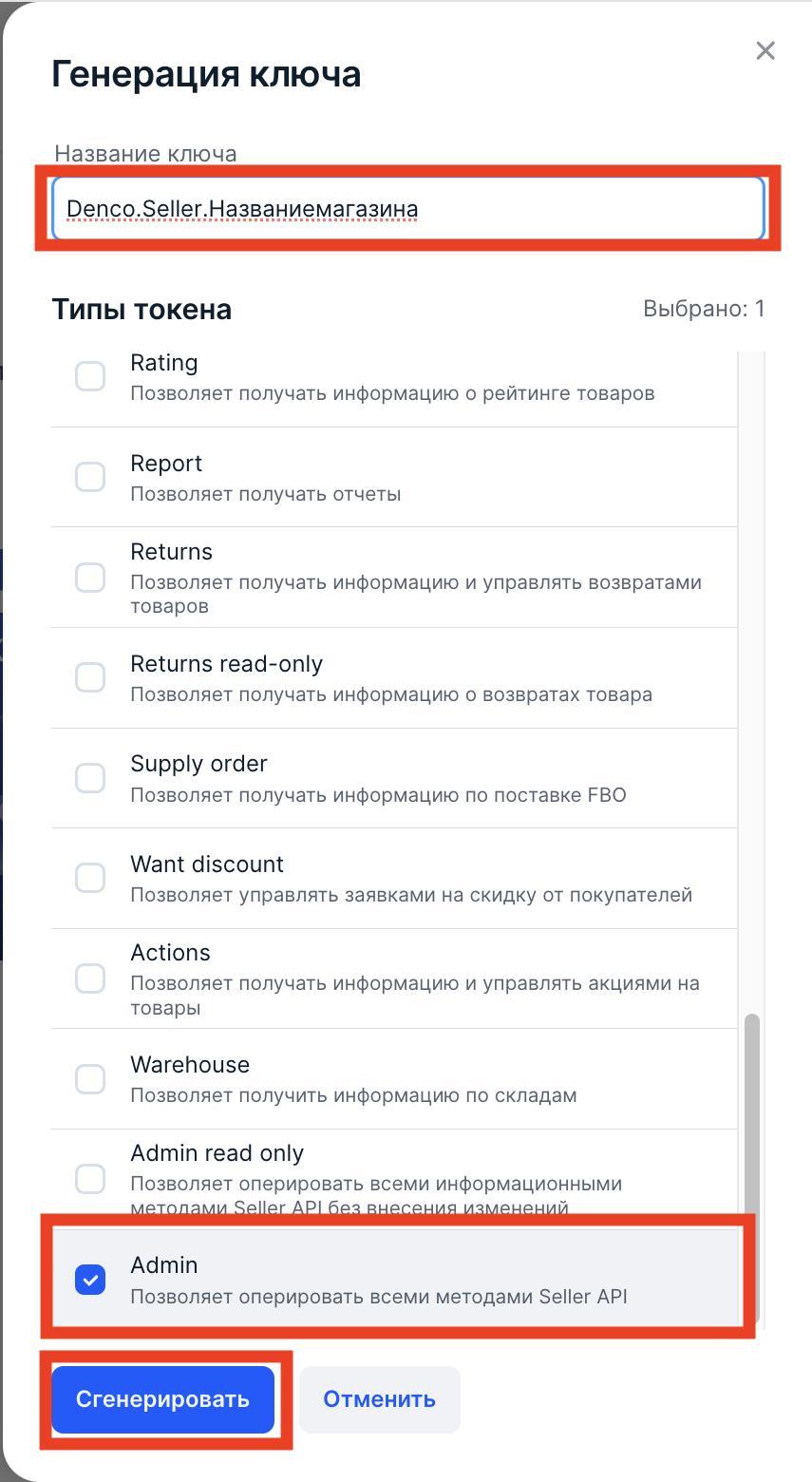
В открывшемся окне скопируйте ключ доступа и вставьте его в поле Api-Key в DENCO.seller. Не закрывайте окно, пока не сохраните ключ.
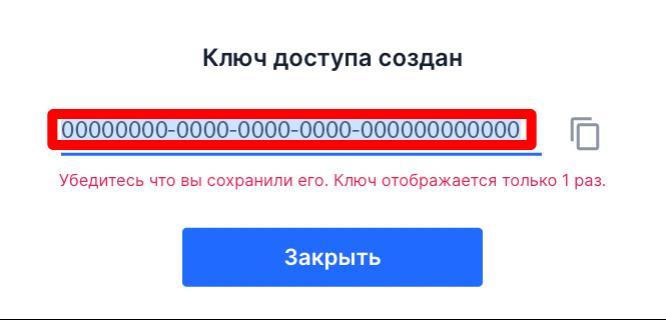
3.6. Где взять данные ID склада?
В личном кабинете seller.ozon в верхней части экрана наведите курсор на вкладку «FBS» в выпадающем списке нажмите на кнопку «Управление логистикой», нажмите на кнопку «Нет товаров».
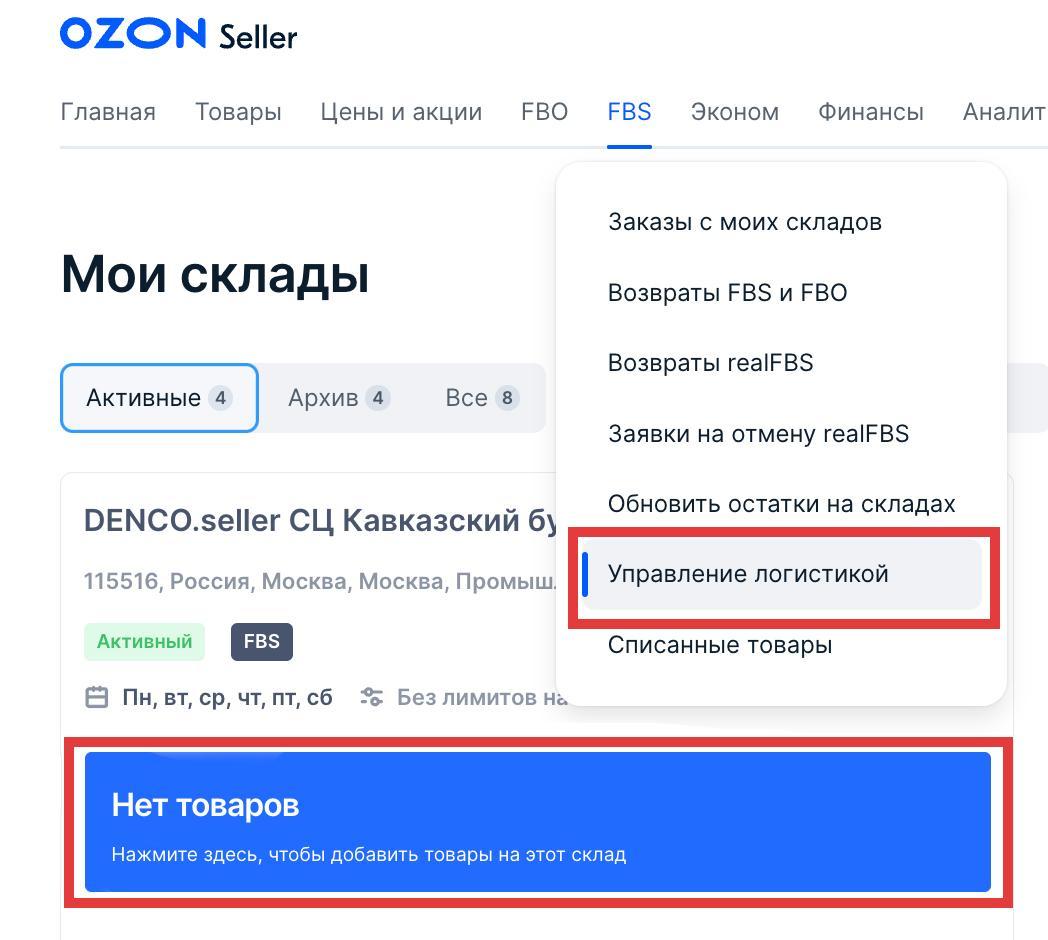
В адресной строке браузера скопируйте цифры. Вставьте их в поле ID склада.

4. Настройка подключения Wildberries
Видео инструкция
4.1. Создание склада FBS в WB (Москва)
Во избежании передачи некорректных данных, прежде, чем сделать синхронизацию сервиса DENCO.seller с вашим личным кабинетом на Wildberries , проверьте, чтобы в вашем личном кабинете не было ранее загружено товаров с артикулами, совпадающими с артикулами товаров DENCO.seller!
В вашем личном кабинете seller.wildberries наведите курсор на вкладку «Маркетплейс» в верхней части экрана, в выпадающем списке нажмите на кнопку «Мои склады и пропуска», перейдите во вкладку «Склад продавца» затем нажмите на кнопку «Добавить склад».
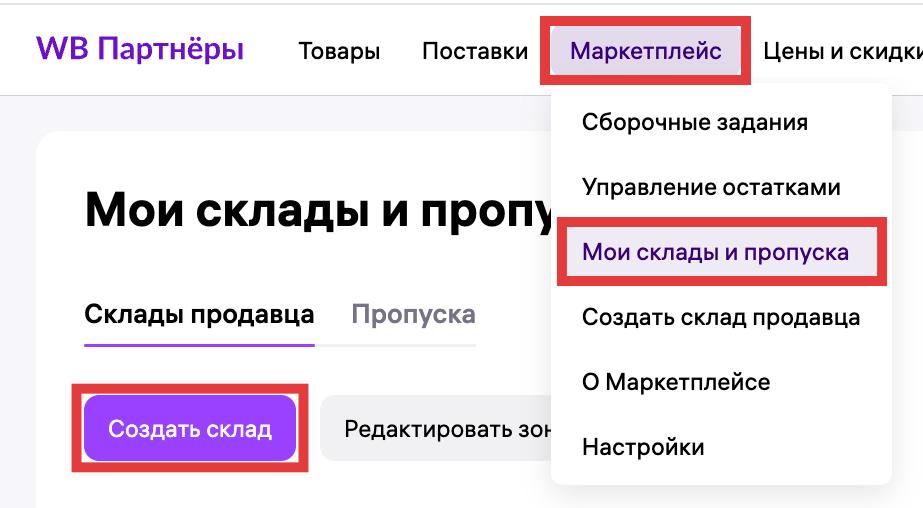
Выберите схему работы: На склад WB (FBS). Нажмите на кнопку «Дальше».
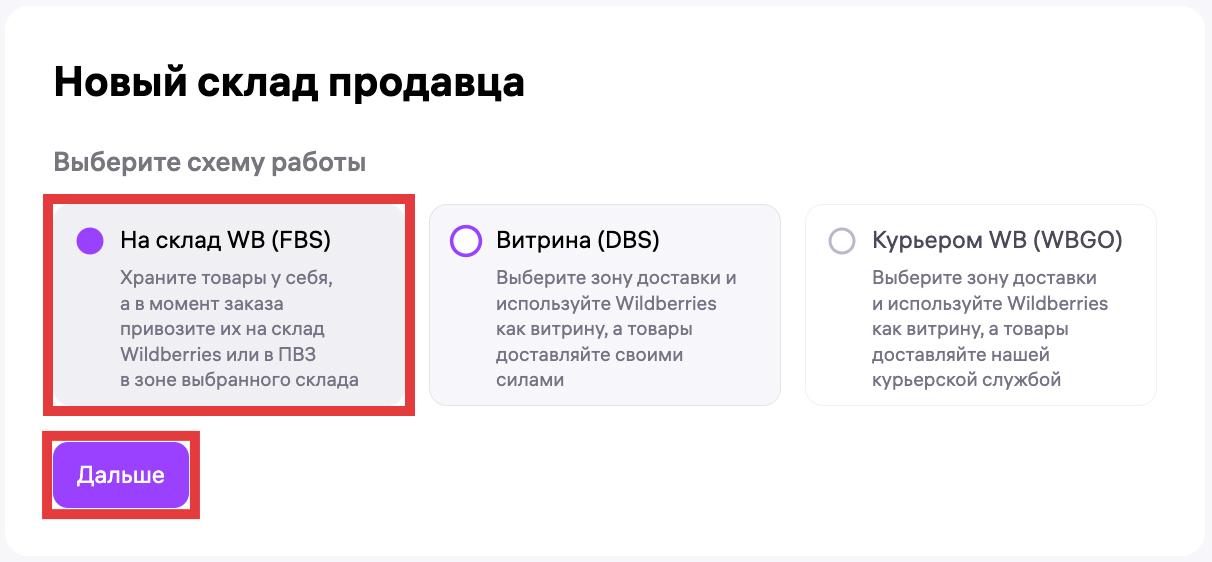
Выберите склад, где планируете отгружать товары: Москва (Коледино). Нажмите на кнопку «Выбрать».
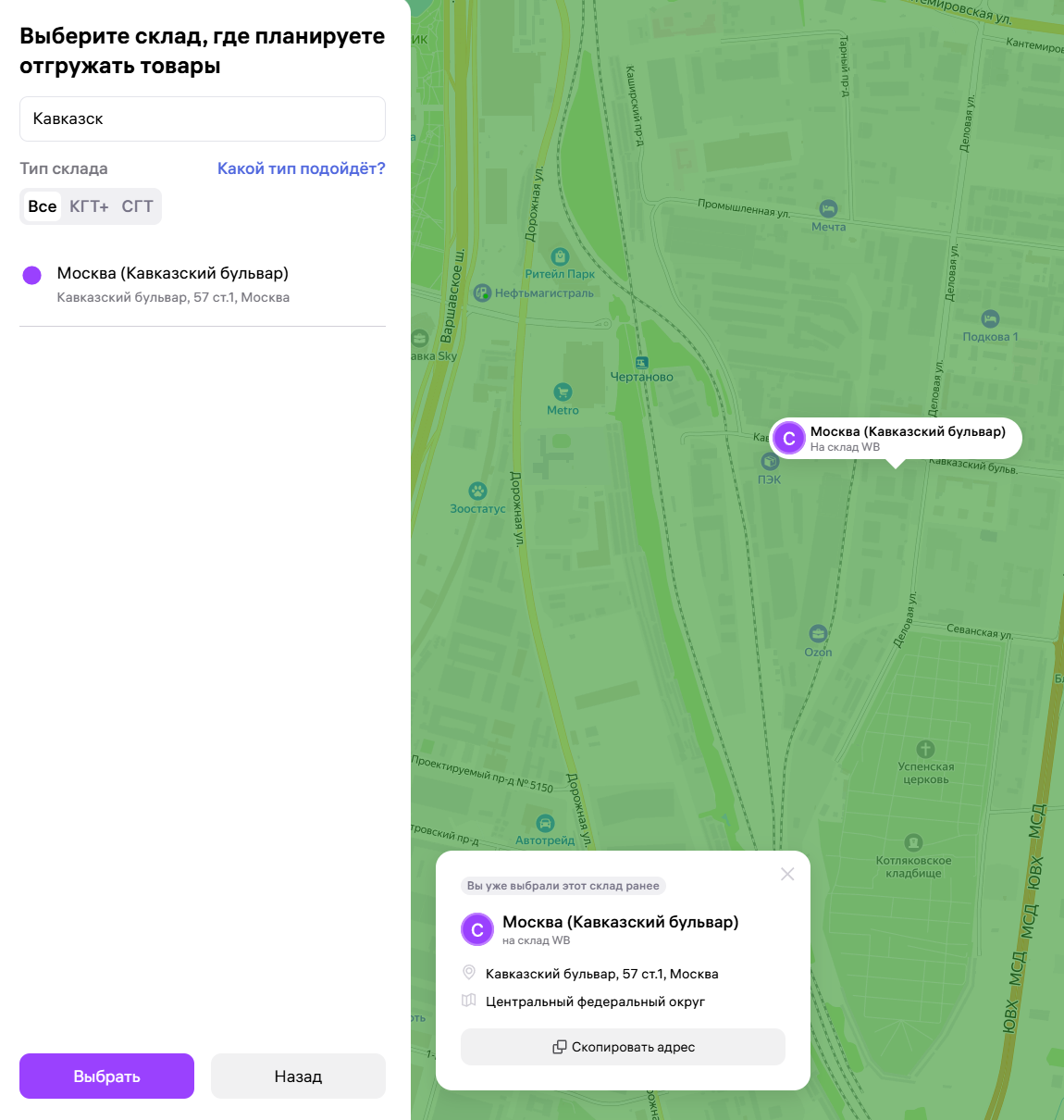
Название склада: DENCO.seller Мск (СЦ Кавказский).
Нажмите на кнопку «Создать склад». Создание склада по FBS завершено.
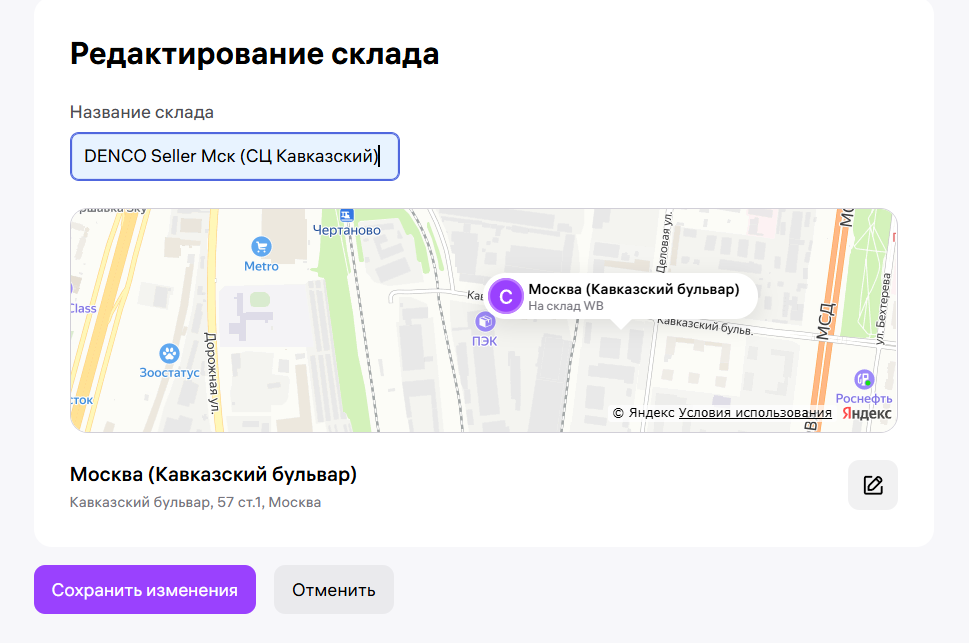
Выбранный склад: Москва (Кавказский бульвар) Кавказский бульвар, 57 ст.1, Москва
4.1.1. Создание склада FBS в WB (Екатеринбург)
В вашем личном кабинете seller.wildberries наведите курсор на вкладку «Маркетплейс» в верхней части экрана, в выпадающем списке нажмите на кнопку «Мои склады и пропуска», перейдите во вкладку «Склад продавца» затем нажмите на кнопку «Добавить склад».
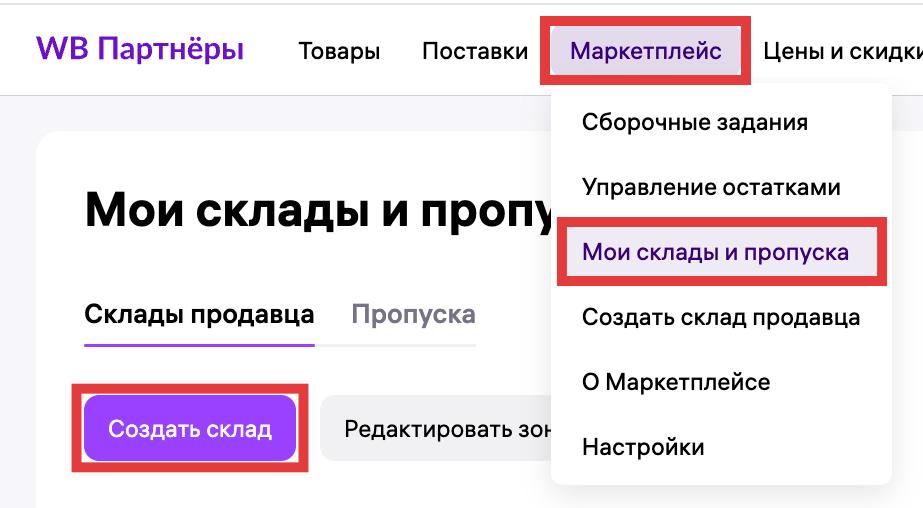
Выберите схему работы: На склад WB (FBS). Нажмите на кнопку «Дальше».
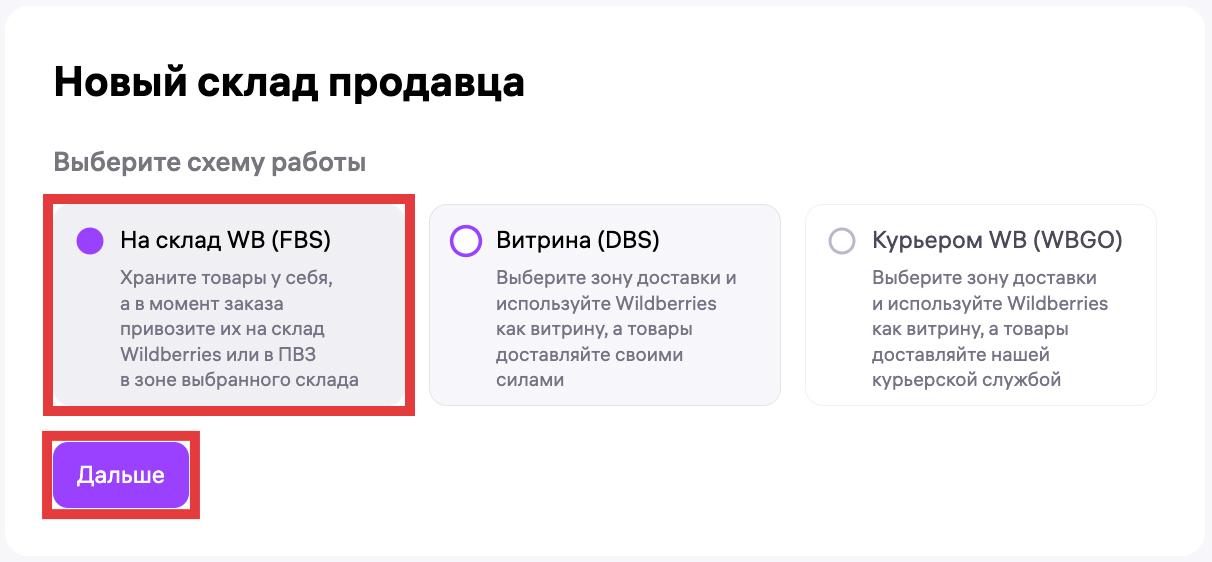
Выберите склад, где планируете отгружать товары: Екатеринбург. Нажмите на кнопку «Выбрать».

Название склада: DENCO.seller (Екатеринбург). Нажмите на кнопку «Создать склад». Создание склада по FBS завершено.
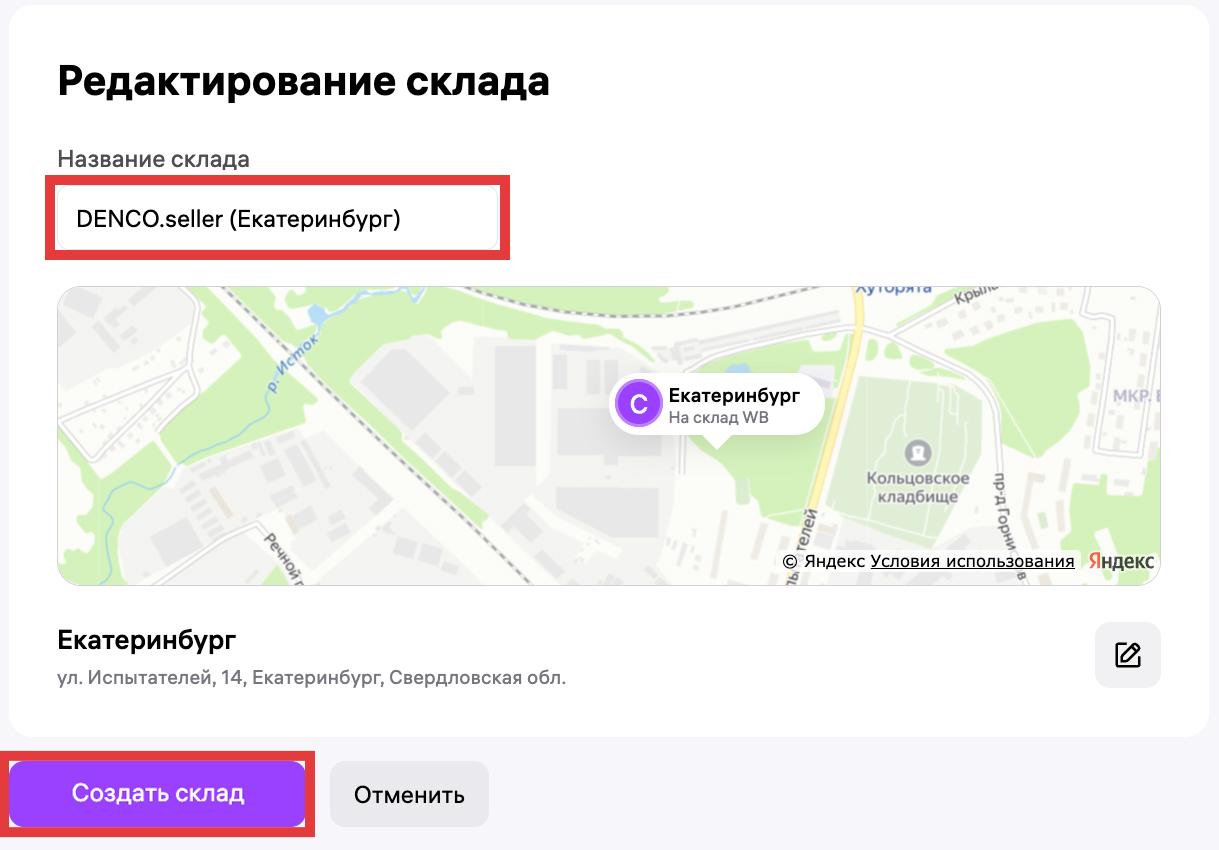
4.1.2. Создание склада FBS в WB (Рязань)
В вашем личном кабинете seller.wildberries наведите курсор на вкладку «Маркетплейс» в верхней части экрана, в выпадающем списке нажмите на кнопку «Мои склады и пропуска», перейдите во вкладку «Склад продавца» затем нажмите на кнопку «Добавить склад».
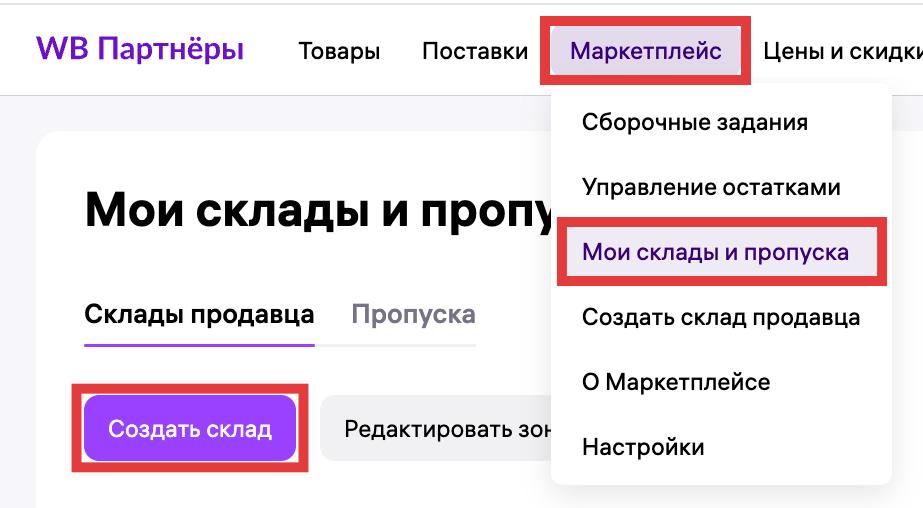
Выберите схему работы: На склад WB (FBS). Нажмите на кнопку «Дальше».
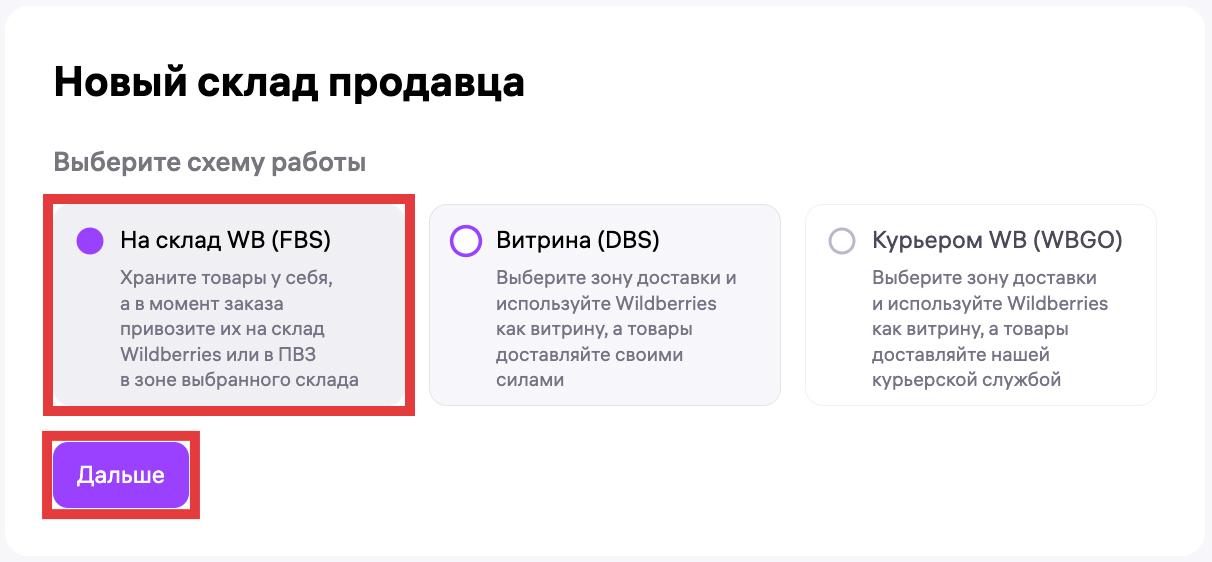
Выберите склад, где планируете отгружать товары: Рязань Тюшевское. Нажмите на кнопку «Выбрать».
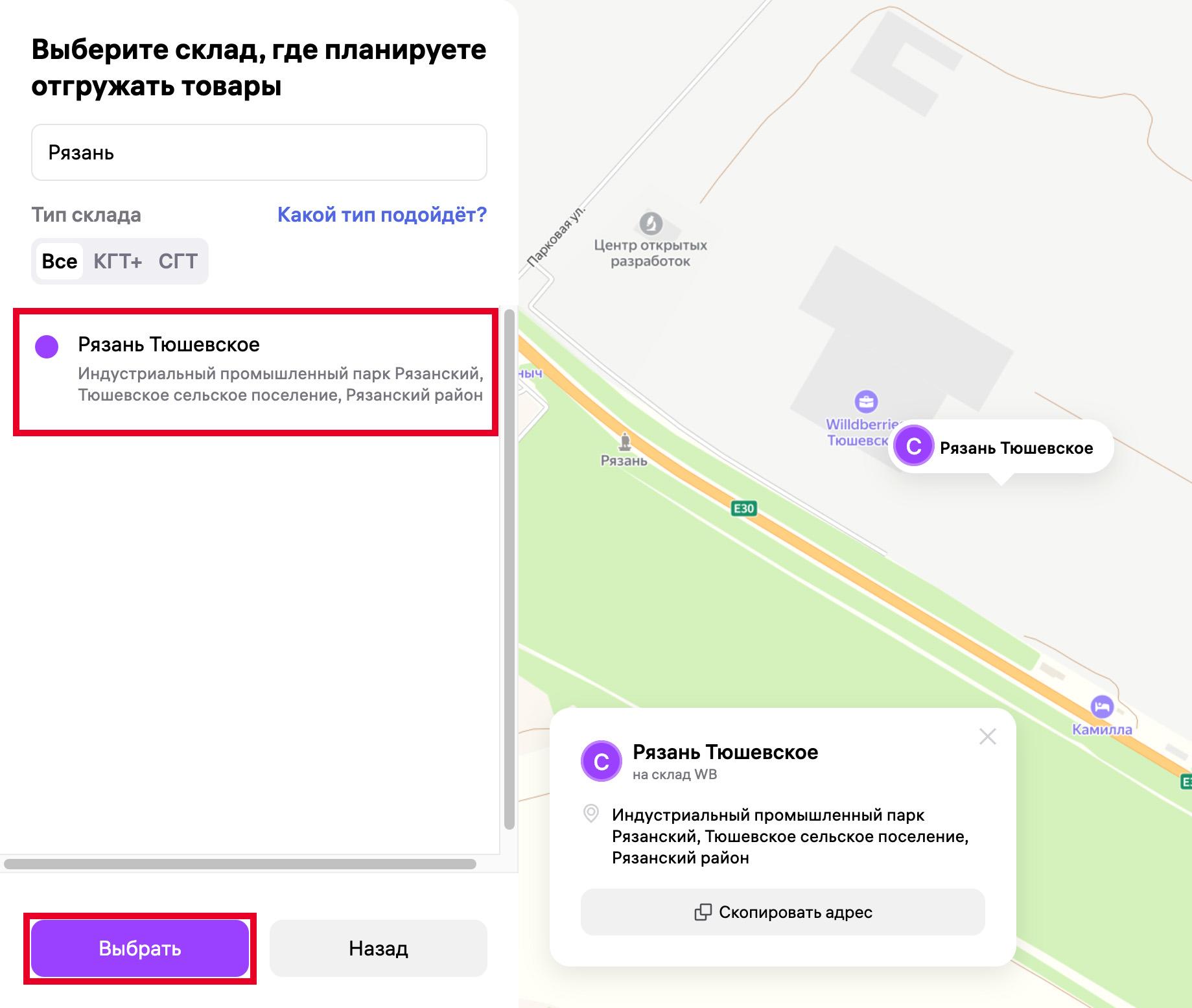
Название склада: DENCO.seller (Рязань). Нажмите на кнопку «Создать склад». Создание склада по FBS завершено.
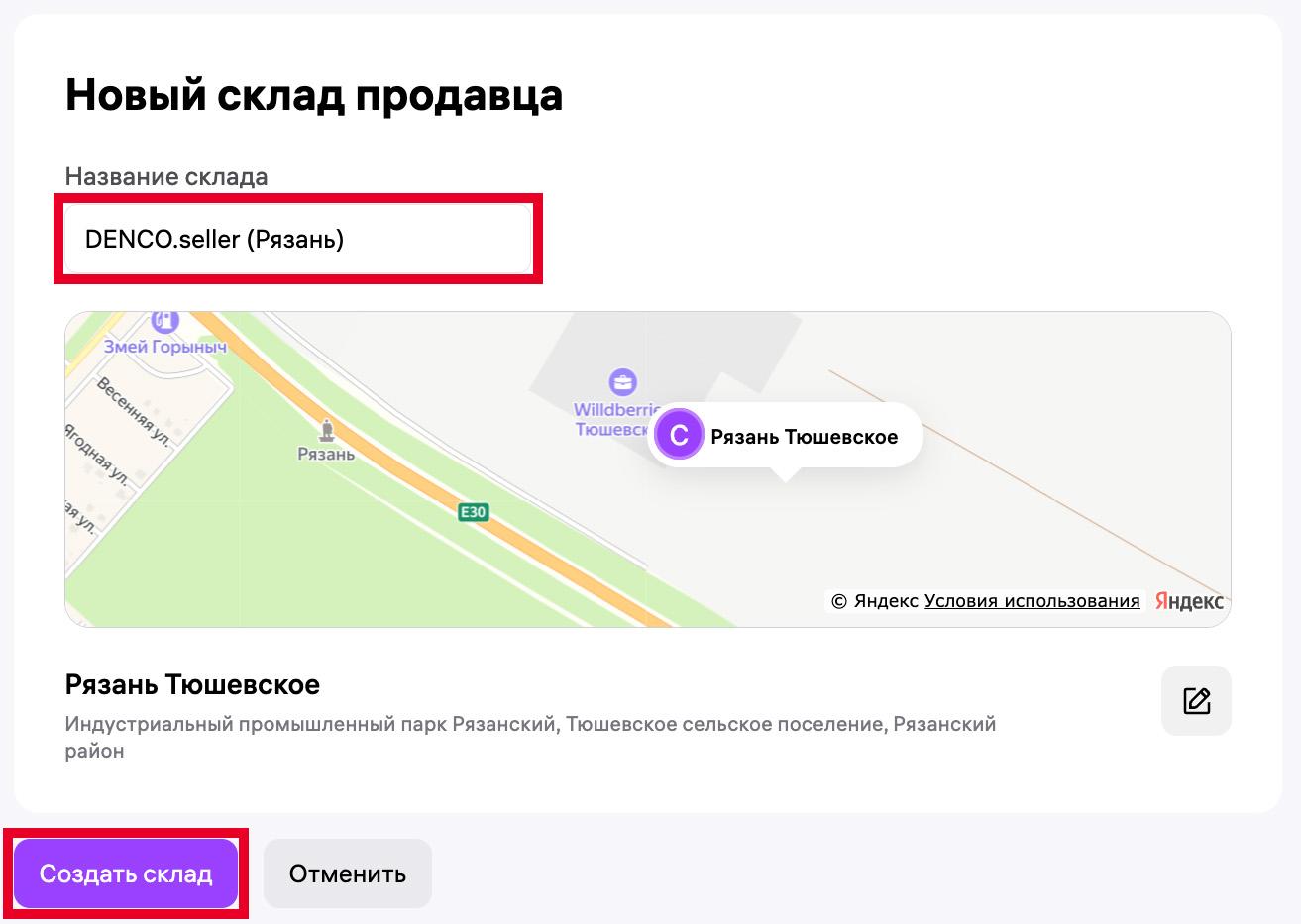
4.2. Настройка синхронизации с DENCO (Москва)
Когда вы зарегистрировались и прошли авторизацию на сайте DENCO.seller, можете приступить к настройке синхронизации остатков.
1. В правом верхнем углу экрана нажмите на шестерёнку. Далее в нижнем левом углу нажмите на кнопку «Добавить маркетплейс».
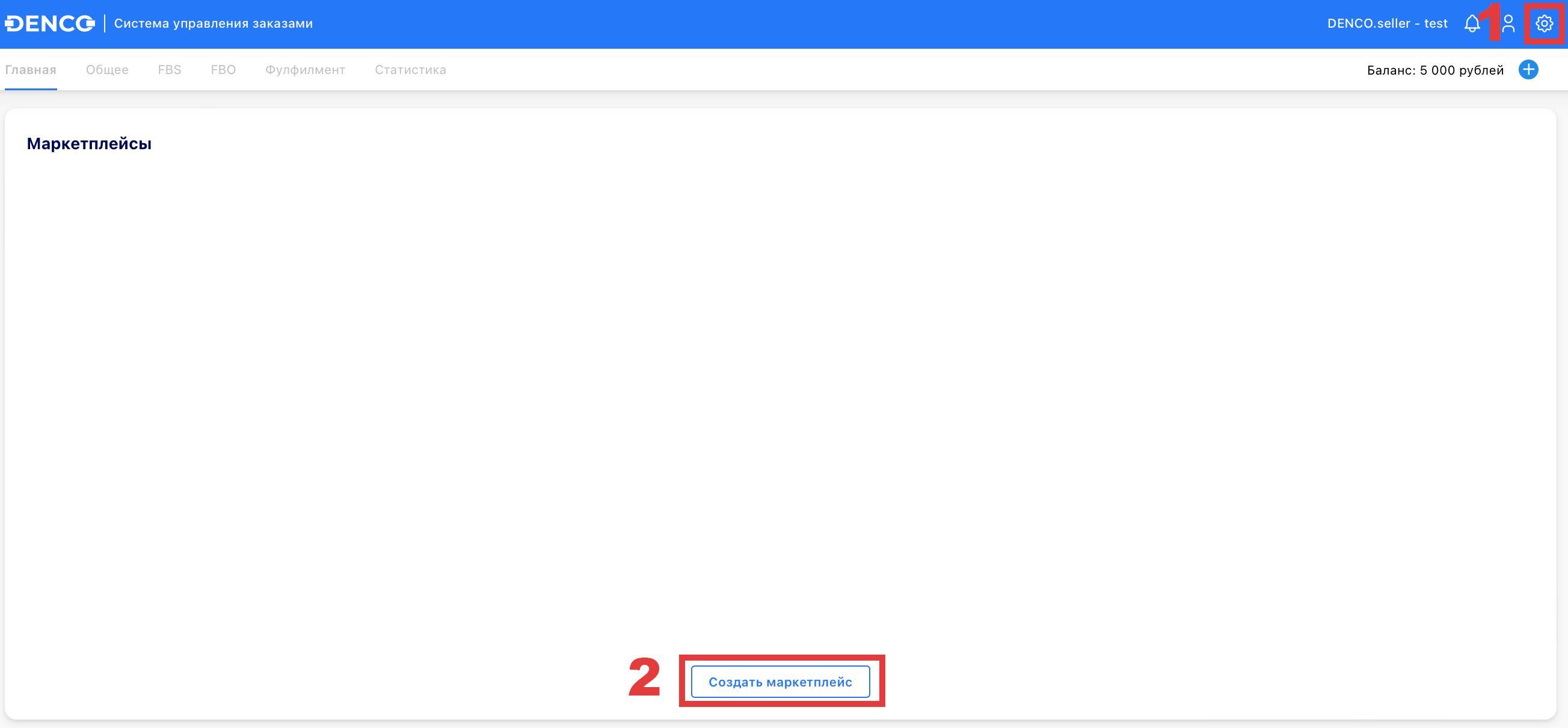
2. Откроется окно, в котором необходимо заполнить следующие поля:
Схема работы: Дропшиппинг. Нажмите кнопку «Далее».
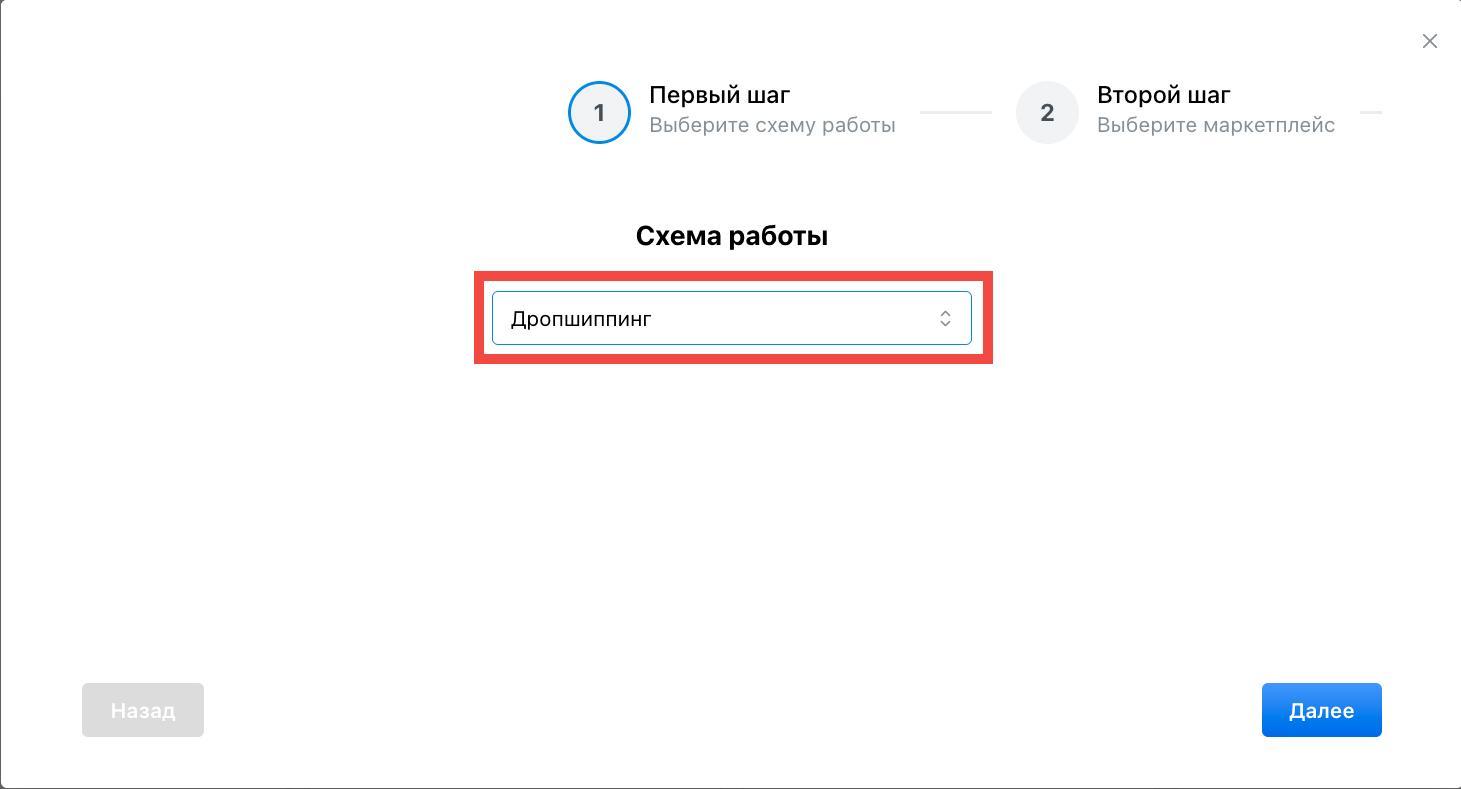
Добавить маркетплейс: Wildberries. Нажмите кнопку «Далее».
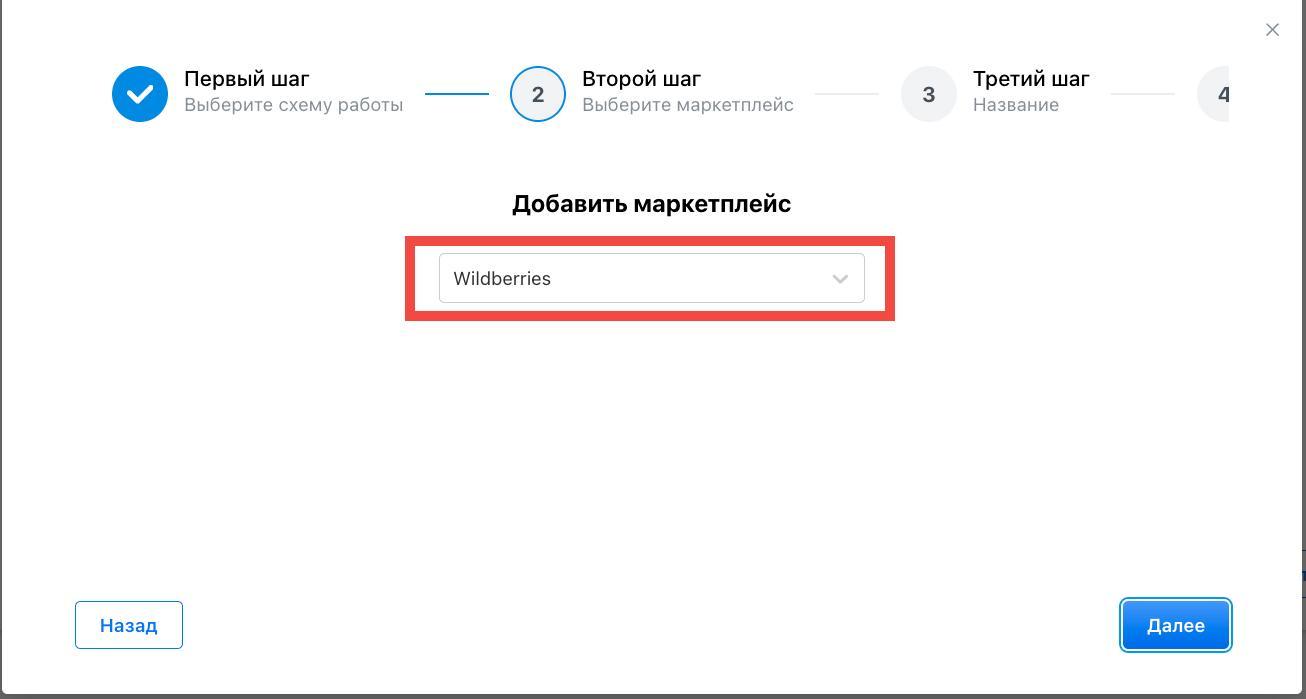
Название маркетплейса: WB Название ВАШЕГО ИП Москва. Нажмите кнопку «Далее».
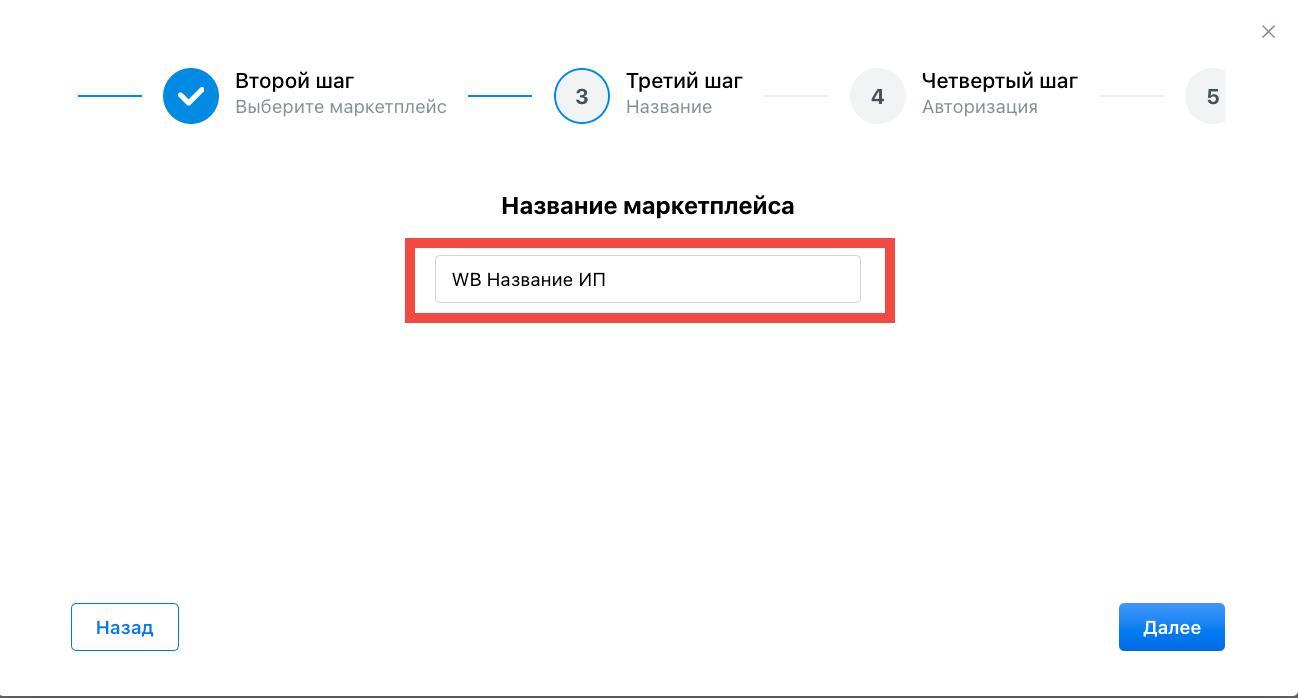
Токен WB: уникальный ключ API (в пункте 4.3 есть инструкция, откуда взять эти данные). Нажмите кнопку «Далее».
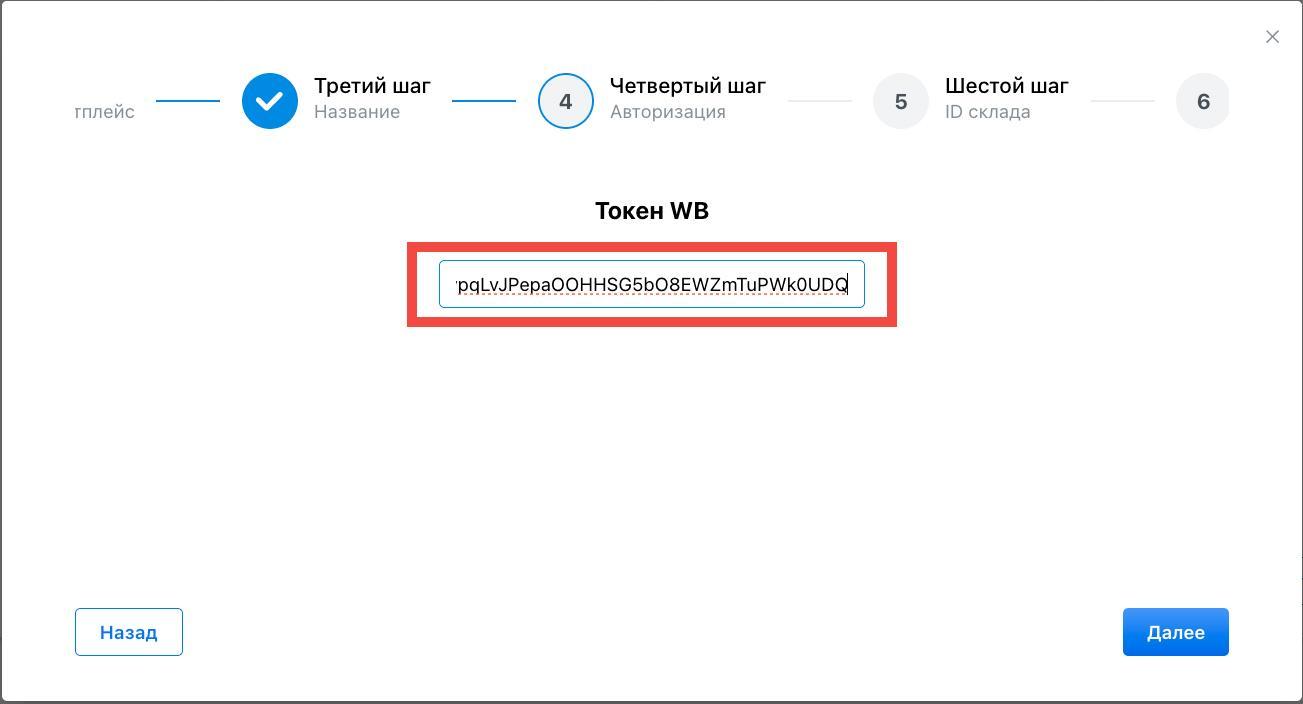
ID склада: ID вашего склада в Москве на WB (в пункте 4.4 есть инструкция, откуда взять эти данные). Нажмите кнопку «Далее».
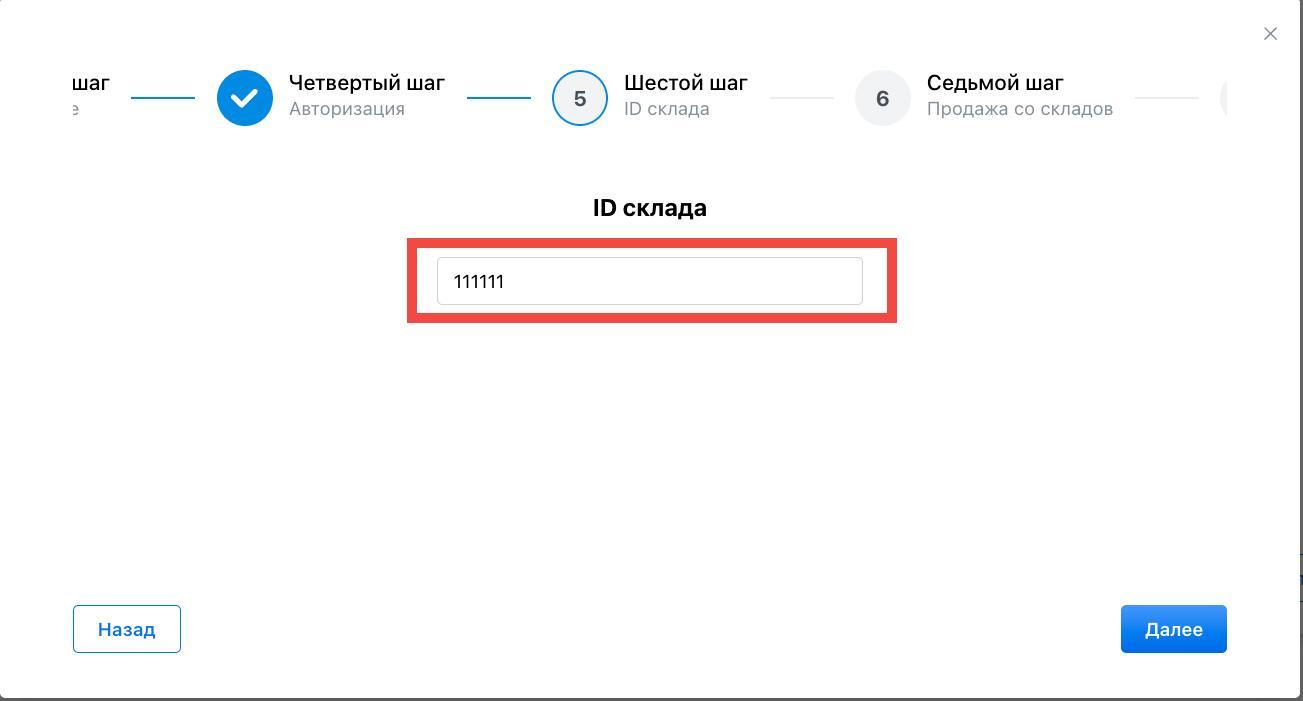
Склад отгрузки: WB (Москва: Коледино)
Продажа со складов: отметьте галочками все доступные склады, кроме DENCO Екб. Нажмите кнопку «Далее».
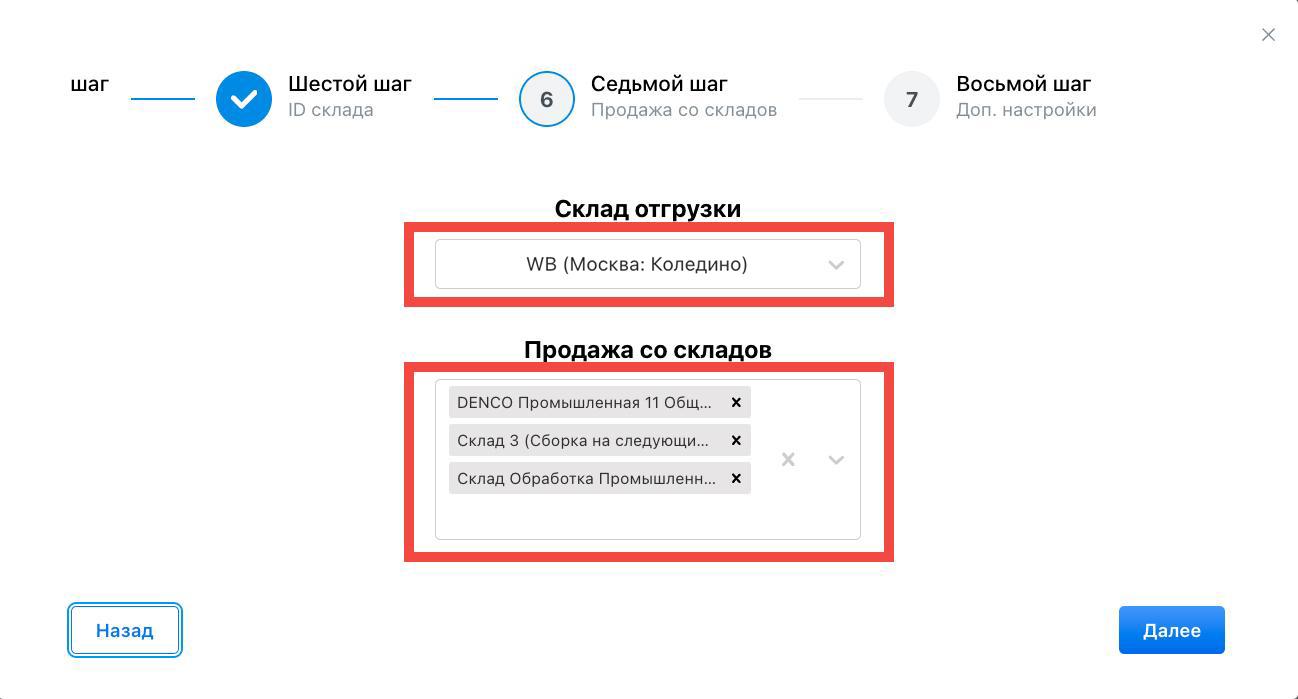
Продавать миксы и Продавать товары в блоках: при поступлении заказа на эти товары на маркетплейсе, вам необходимо будет выкупить не одну единицу товара, а дисплейбокс, остатки будут храниться на складе DENCO. Отметьте галочками, если вам подходит такой вариант сотрудничества.
Продавать товары со склада: отметьте галочкой, если планируете продавать свои остатки товара со склада DENCO.
ФБО: Включает уведомления о продаже товаров по ФБО.
Автоматическая сборка (для экспресс доставки): функция для автоматической сборки заказов на OZON по системе Express.
Отключение акций: отметьте, если хотите убирать товары из автоакций.
Автоматическая отправка цен: отметьте, если хотите, чтобы цены отправлялись на маркетплейс автоматически.
Дополнительная комиссия: процент комиссии, которую вы закладываете на дополнительные расходы (оплата налога, рекламное продвижение и т.п.).
Минимальная цена: нижний порог цены, по которой вы готовы продавать на маркетплейсе.
Скидка для акций %: наибольший процент скидки, который вы готовы установить для участия в акциях. Нажмите кнопку «Сохранить».
Заново откройте окно нажатием на иконку с карандашом рядом с названием вашего магазина на маркетплейсе Wildberries.

Нажмите кнопку «Синхронизировать маркетплейс», затем кнопку «Сохранить»

4.2.1. Настройка синхронизации с DENCO (Екатеринбург)
Схема работы: Дропшиппинг
Маркетплейс: Wildberries
Название маркетплейса: WB Название ВАШЕГО магазина ЕКБ
Токен WB: уникальный ключ API (вставьте тот же токен, что и на складе в Москве).
ID склада: ID вашего склада в Екатеринбурге на WB (ниже есть инструкция, откуда взять эти данные).
Склад отгрузки: WB (ЕКБ: Екатеринбург-2)
Продажа со складов: DENCO Екб.
Для склада в Екатеринбурге НЕ отмечайте галочками "Продавать товары в блоках", "Продавать миксы", "Продавать товары со склада".
4.2.2. Настройка синхронизации с DENCO (Рязань)
Схема работы: Дропшиппинг
Маркетплейс: Wildberries
Название маркетплейса: WB Название ВАШЕГО магазина Рязань
Токен WB: уникальный ключ API (вставьте тот же токен, что и на складе в Москве).
ID склада: ID вашего склада в Рязани на WB (ниже есть инструкция, откуда взять эти данные).
Склад отгрузки: Wildberries (Рязань: ПВЗ. ул. Татарская, 15)
Продажа со складов: DENCO Рязань.
Для склада в Рязани НЕ отмечайте галочками "Продавать товары в блоках", "Продавать миксы", "Продавать товары со склада".
4.3. Где взять данные Токен WB
В личном кабинете seller.wildberries наведите курсор на фиолетовую иконку в верхнем правом углу экрана, в выпадающем списке нажмите на кнопку «Настройки».
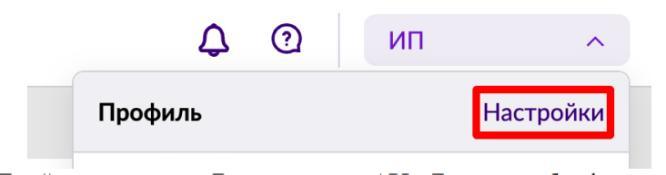
Перейдите во вкладку «Доступ к API». Нажмите на кнопку «Создать новый токен».

Имя токена: seller.DENCO.store Название ВАШЕГО магазина.
Методы API: Контент, Маркетплейс, Статистика, Цены и Скидки, Поставки. Нажмите на кнопку «Создать токен».
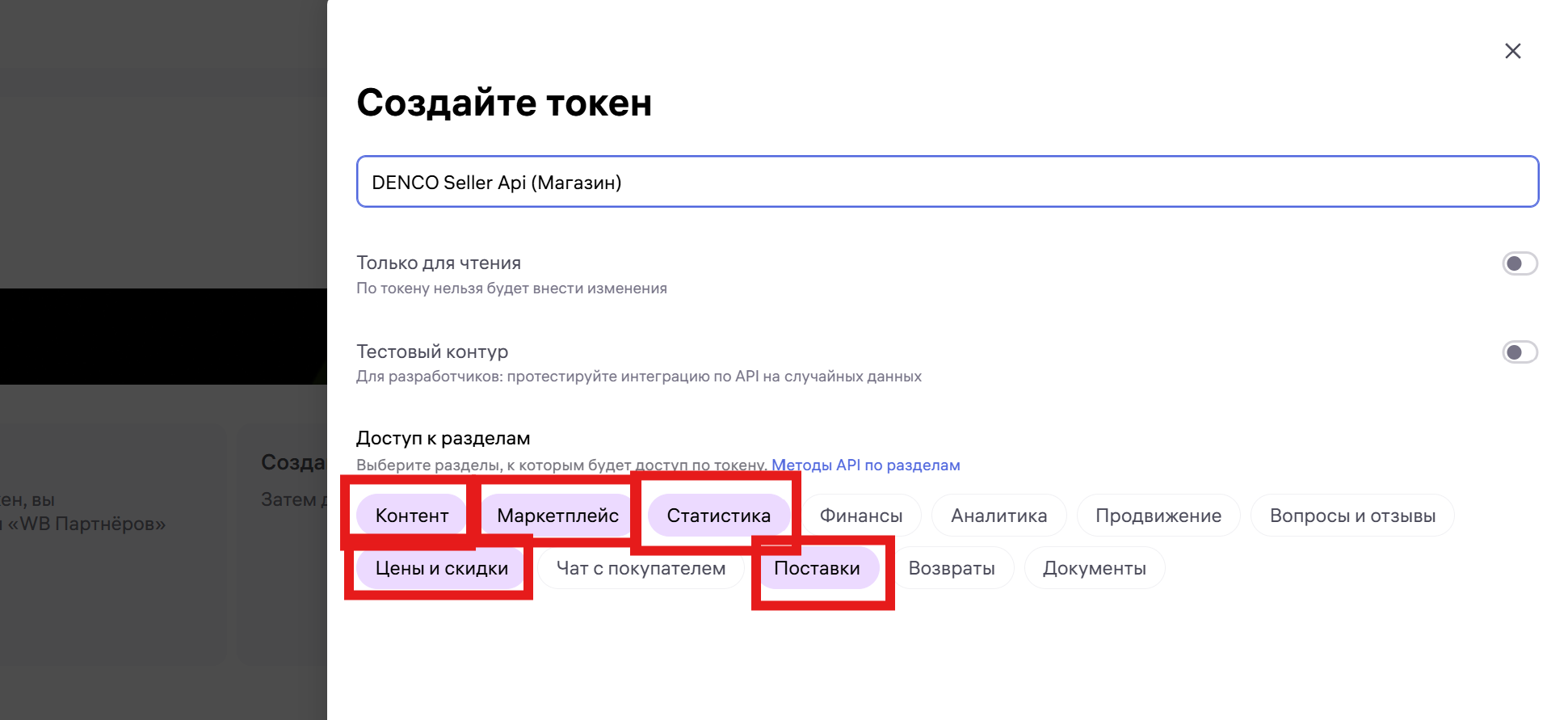
Скопируйте ключ доступа и вставьте его в поле Токен WB в DENCO.seller.
Не закрывайте окно, пока не сохраните ключ.
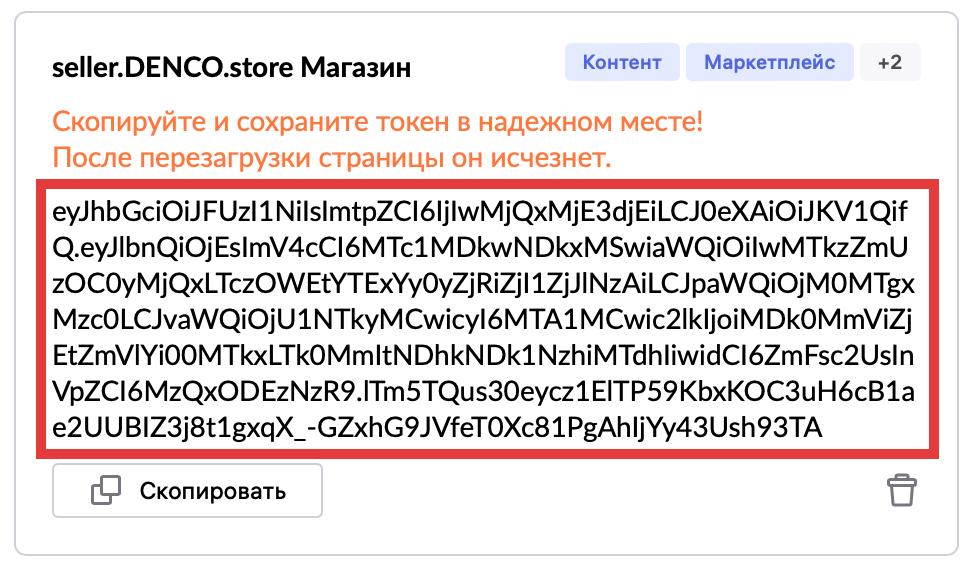
4.4. Где взять данные ID склада
В вашем личном кабинете seller.wildberries наведите курсор на вкладку «Маркетплейс» в верхней части экрана, в выпадающем списке нажмите на кнопку «Мои склады и пропуска», перейдите во вкладку «Склад продавца».

Скопируйте ID Склада (в соответствии с городом, для которого проводите настройку) и заполните поле ID склада в DENCO.seller.

5. Настройка подключения Яндекс.Маркет
5.1. Подключение к агенству DENCO.seller
Наш сервис является технологическим партнером Яндекс.Маркет. Для того, чтобы наши сотрудники могли помогать вам с настройкой личного кабинета, проверять синхронизацию и оперативно устранять ошибки, закрепите ваш личный кабинет за агенством DENCO seller. Вам нужно зайти под своей почтой, на которую у вас зарегистрирован магазин на Яндекс.Маркет, и именно с нее пройти на форму закрепления:
Нажмите для перехода по ссылке
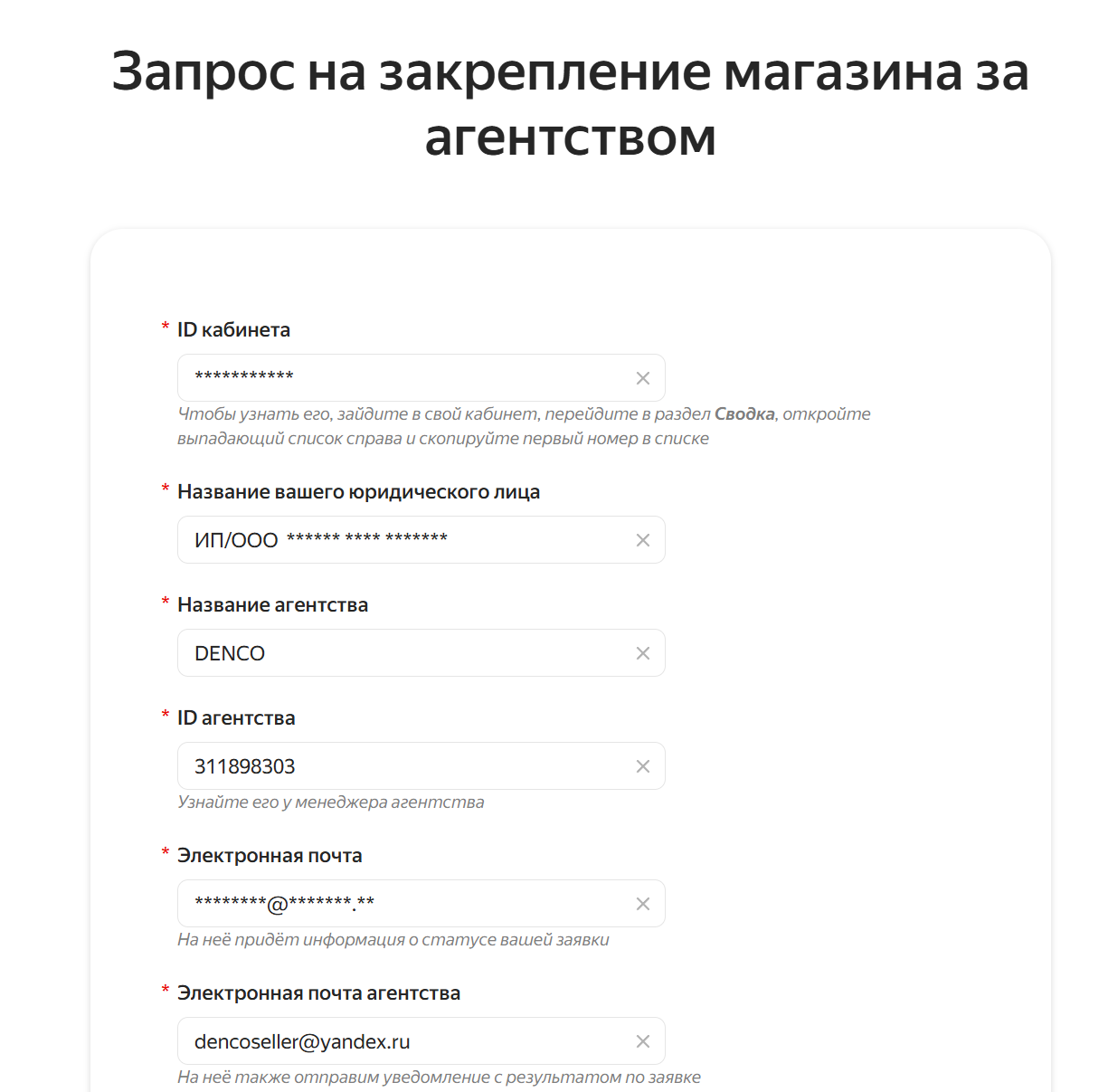
Данные для заполнения:
Название агентства: DENCO
ID агентства: 312484323
Электронная почта агентства: dencoseller@yandex.ru
После отправки формы магазин закрепится в течение 2 дней.
5.2. Создание склада FBS в Яндекс.Маркет (Москва)
Во избежании передачи некорректных данных, прежде, чем сделать синхронизацию сервиса DENCO.seller с вашим личным кабинетом на Яндекс Маркет, проверьте, чтобы в вашем личном кабинете не было ранее загружено товаров с артикулами, совпадающими с артикулами товаров DENCO.seller!
1. В вашем личном кабинете partner.market.yandex наведите курсор в левую часть экрана, в выпадающем списке наведите кусор на кнопку «Логистика», затем нажмите на кнопку «Склады».
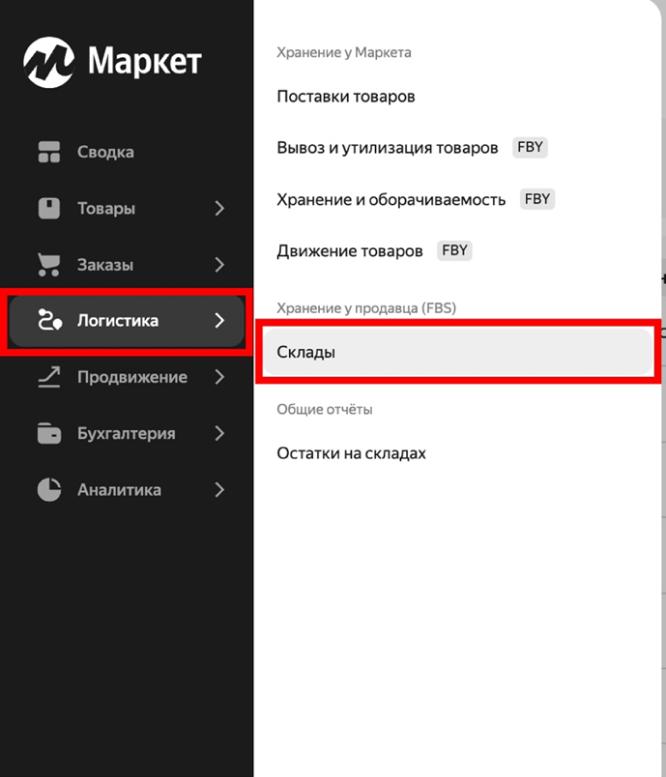
2. Нажмите на кнопку «Добавить».

3. Заполните Данные для нового магазина:
Тип Продавца: выберите ваш тип продавца
Уточните режим налогообложения: выберите режим налогообложения
Откуда перенести договор, ассортимент и цены: Не переносить
Город, где храните товары: Москва. Нажмите на кнопку «Создать магазин»
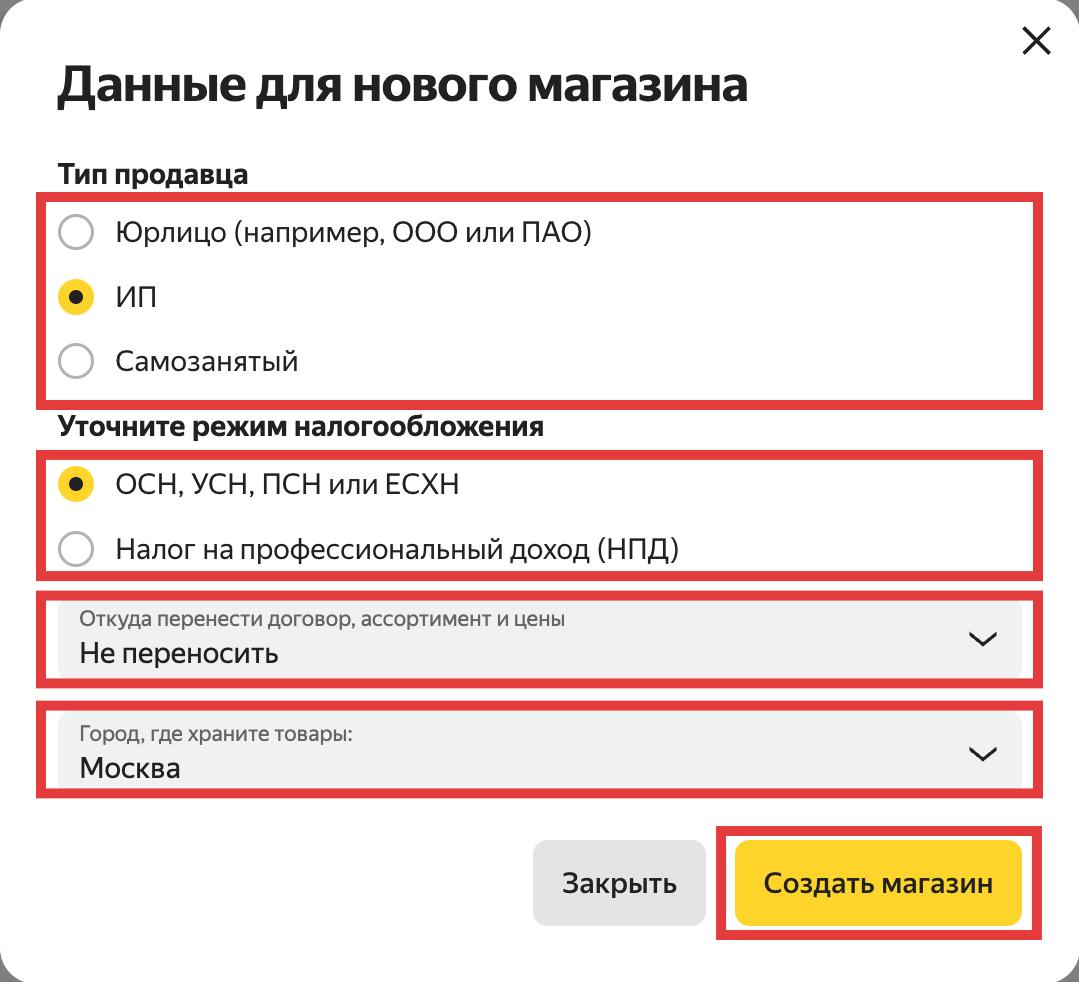
4. Выполните все шаги во вкладке Добро пожаловать на маркет
Выбор модели работы: FBS
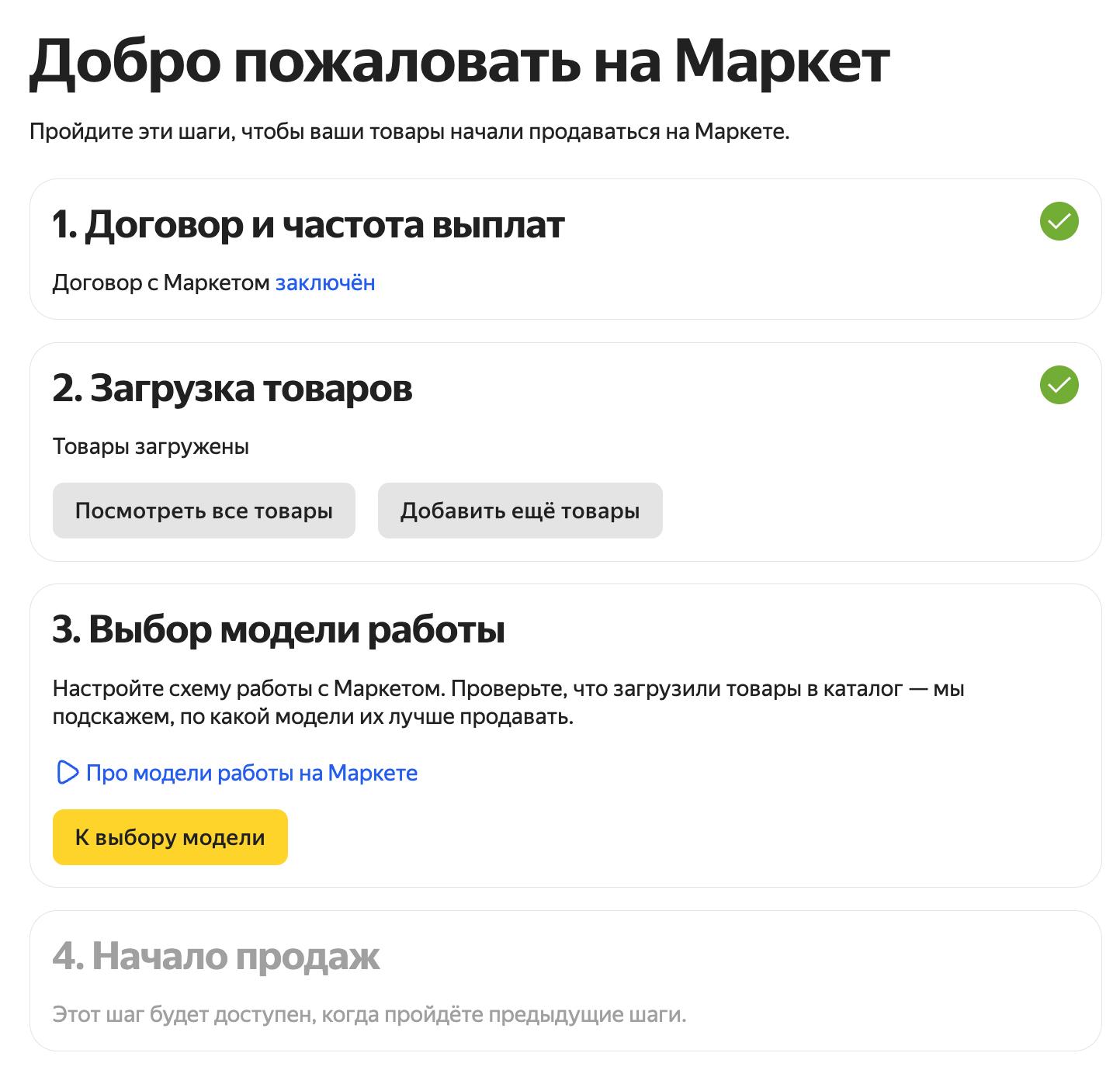
5. Заполните данные:
Название склада: Название вашего ИП Москва
Номер телефона склада: Заполните ваши контактные данные
Адрес склада: Москва, Промышленная улица, 11с6
Размер отгрузки: Выберите «Свой», введите 100 000
Место отгрузки: Промышленная улица, 12А, Москва, 115516 (СЦ Царицыно).
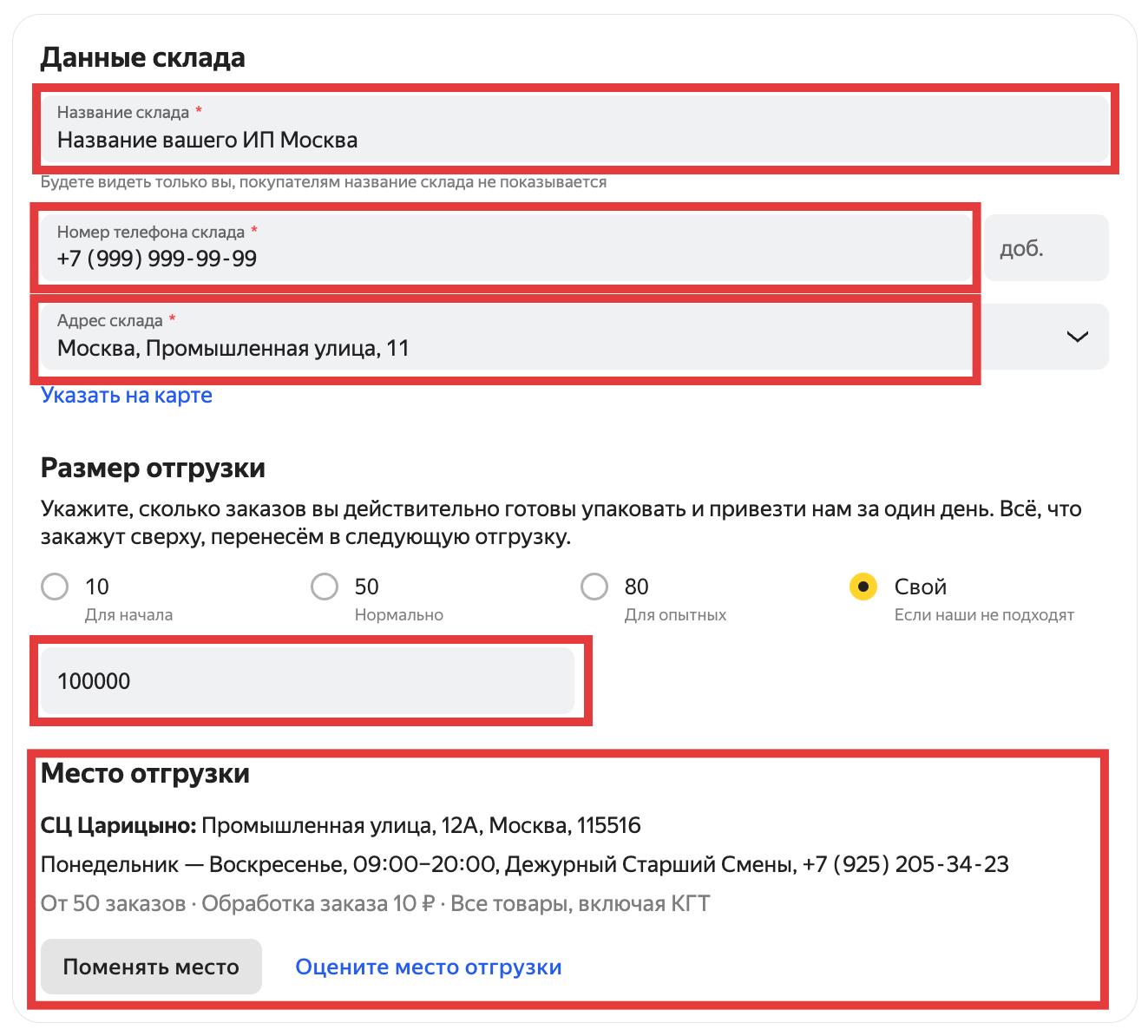
6. Заполните данные:
Когда готовы привозить отгрузки: Через 2 дня
Принимаете заказы до: 23:30
График работы и отгрузок: Пн-Сб
Праздники и выходные вне графика: Не работает
Электронные акты приёма-передачи: поставьте галочку рядом с «Работать с электронными актами».
Нажмите на кнопку «Сохранить». Создание склада по FBS завершено.
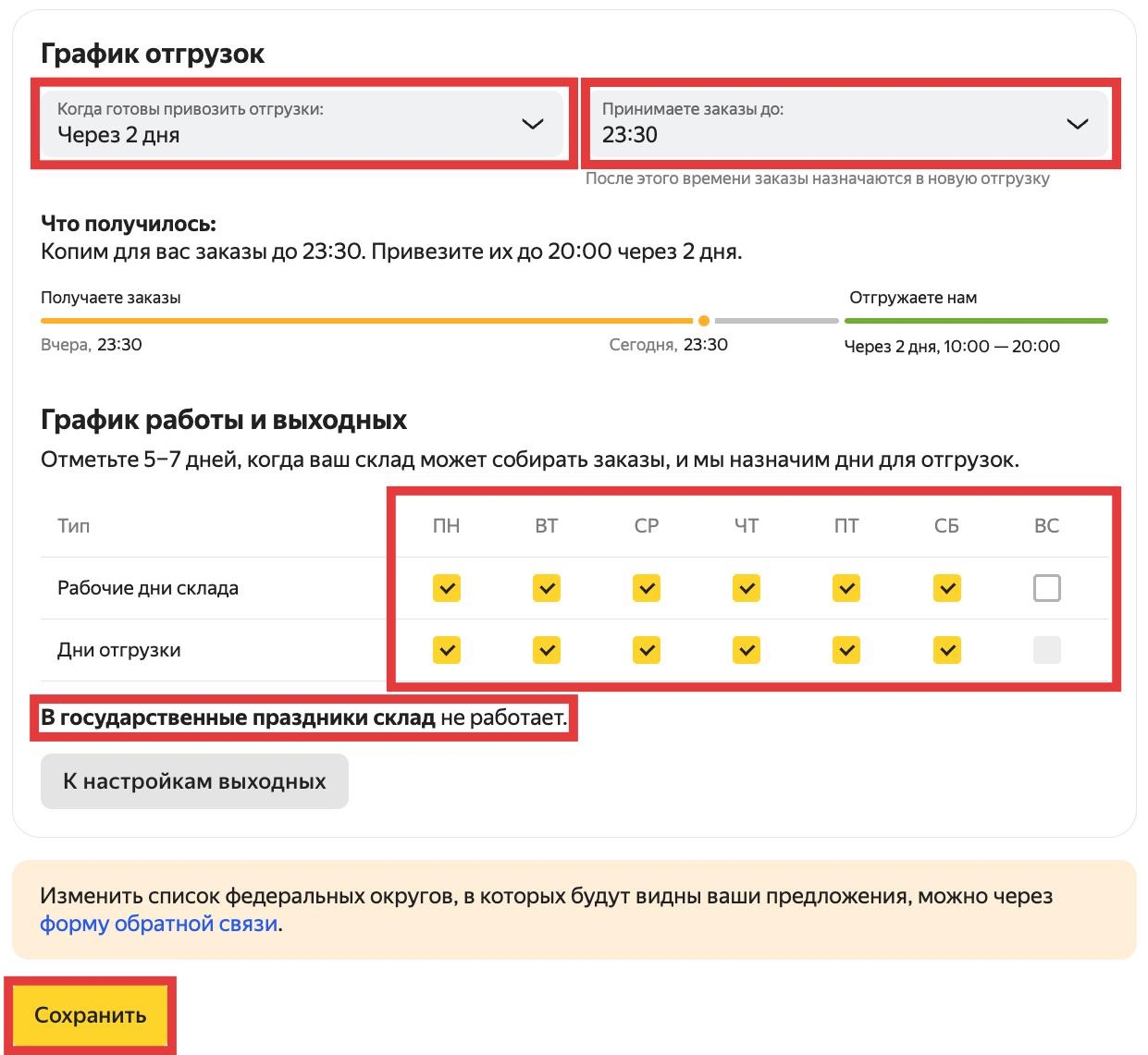
5.2.1. Создание склада FBS в Яндекс.Маркет (Екатеринбург)
В вашем личном кабинете partner.market.yandex наведите курсор в левую часть экрана, в выпадающем списке наведите кусор на кнопку «Логистика», затем нажмите на кнопку «Склады».
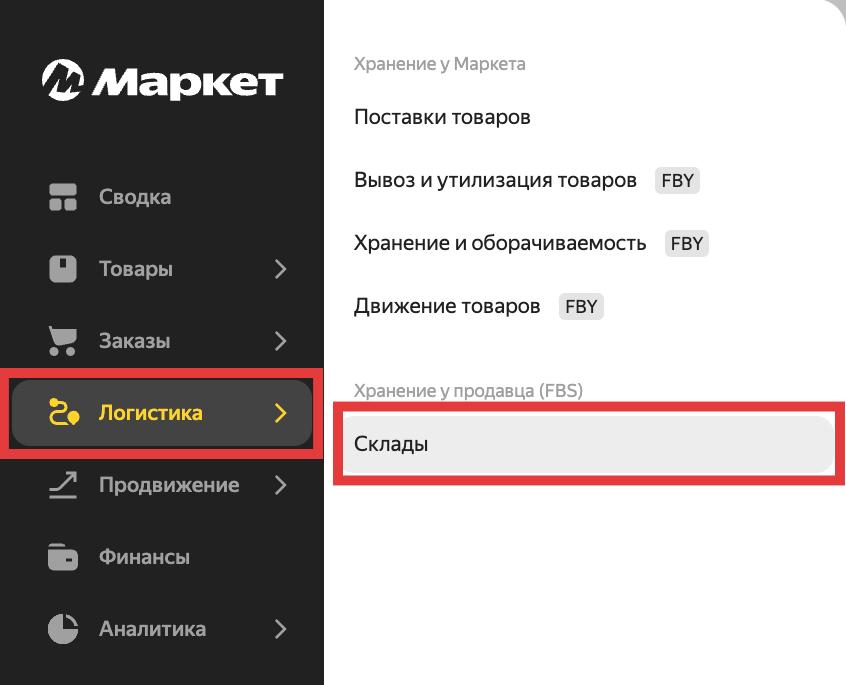
Нажмите на кнопку «Добавить».

Заполните данные для нового магазина:
Тип продавца: Укажите ваши юридические данные
Уточните режим налогообложения: Укажите ваши юридические данные
Откуда перенести договор, ассортимент и цены: Не переносить
Город, где храните товары: Екатеринбург
Нажмите на кнопку «Создать магазин»
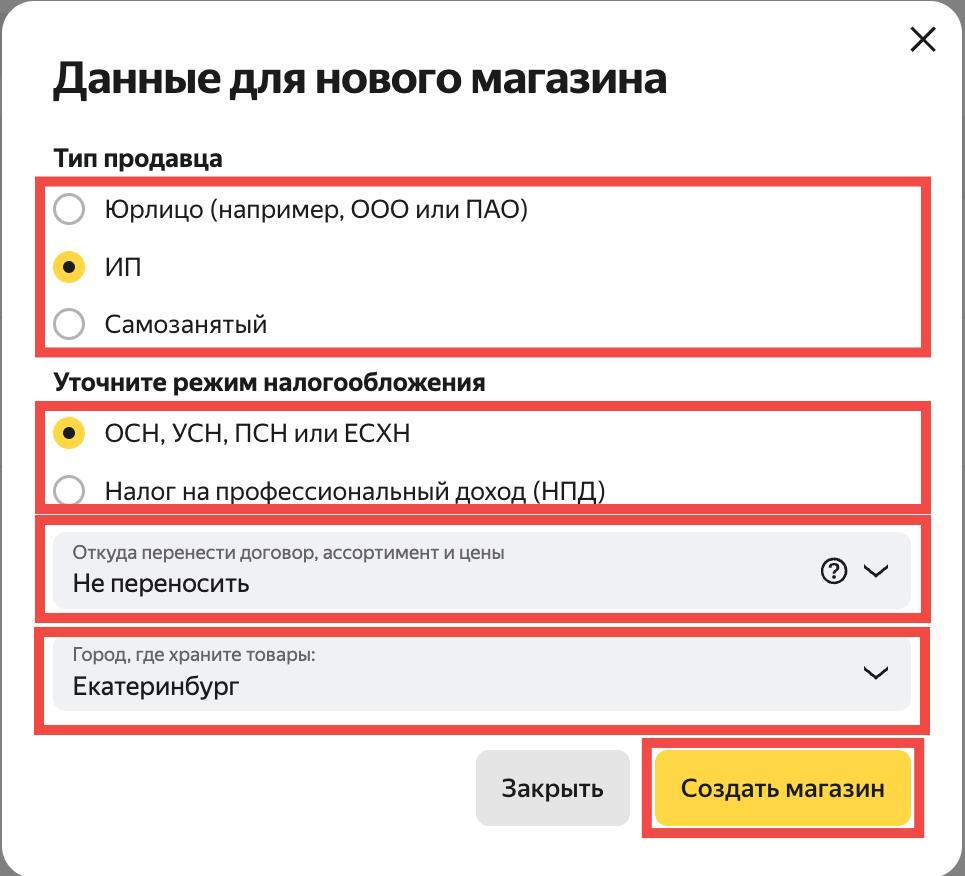
Выполните все шаги во вкладке Добро пожаловать на маркет
Выбор модели работы: FBS
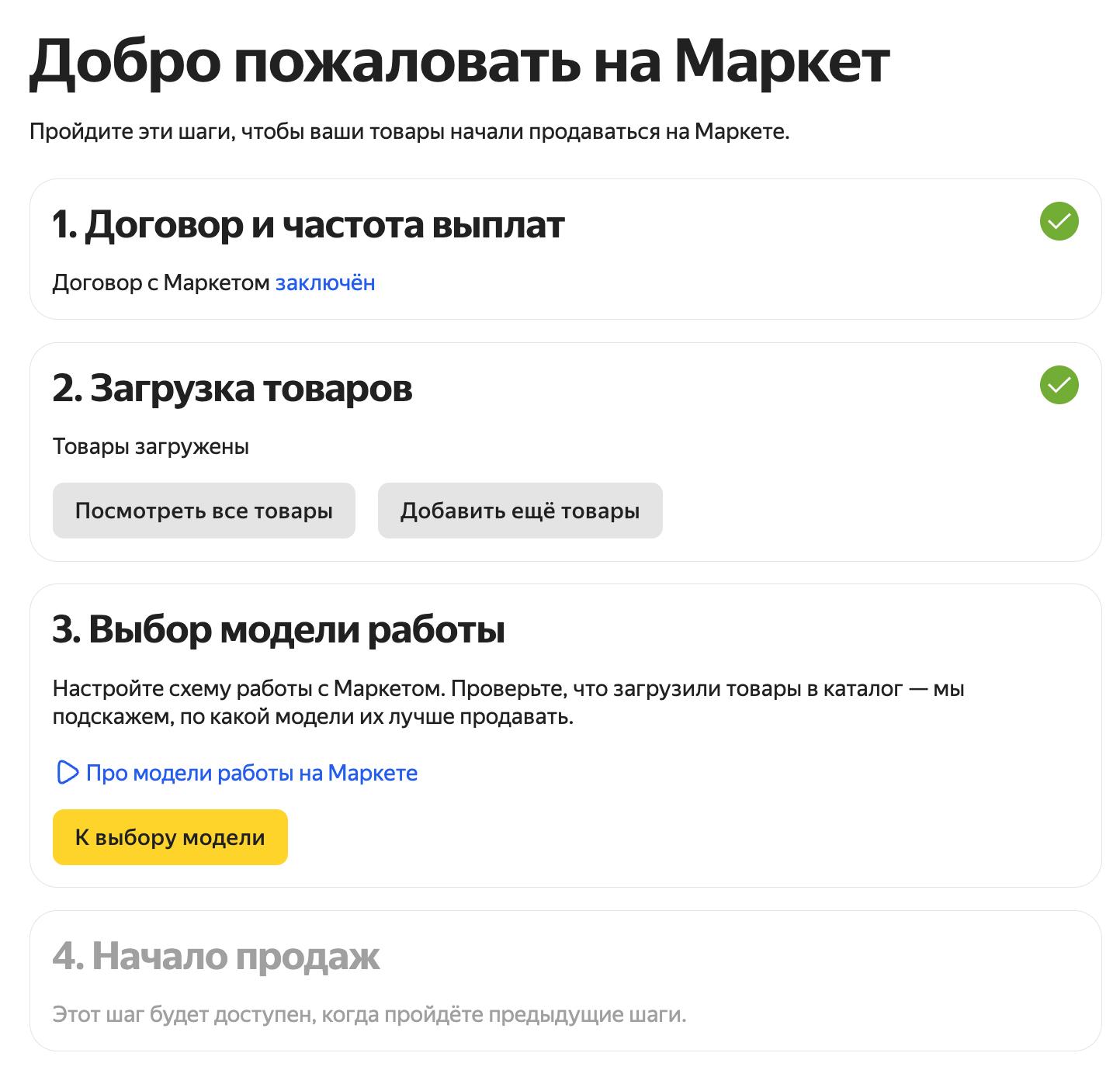
Заполните данные склада:
Название склада: Название вашего ИП Екатеринбург
Номер телефона склада: +7 ( 995 ) 935 - 53 - 77
Адрес склада: Свердловская область, Екатеринбург, улица Черняховского, 86к2
Размер отгрузки: 50 (Нормально).Место отгрузки: СЦ Екатеринбург: Серовский тракт, 11-й километр, 5, Екатеринбург, Свердловская область, 620050
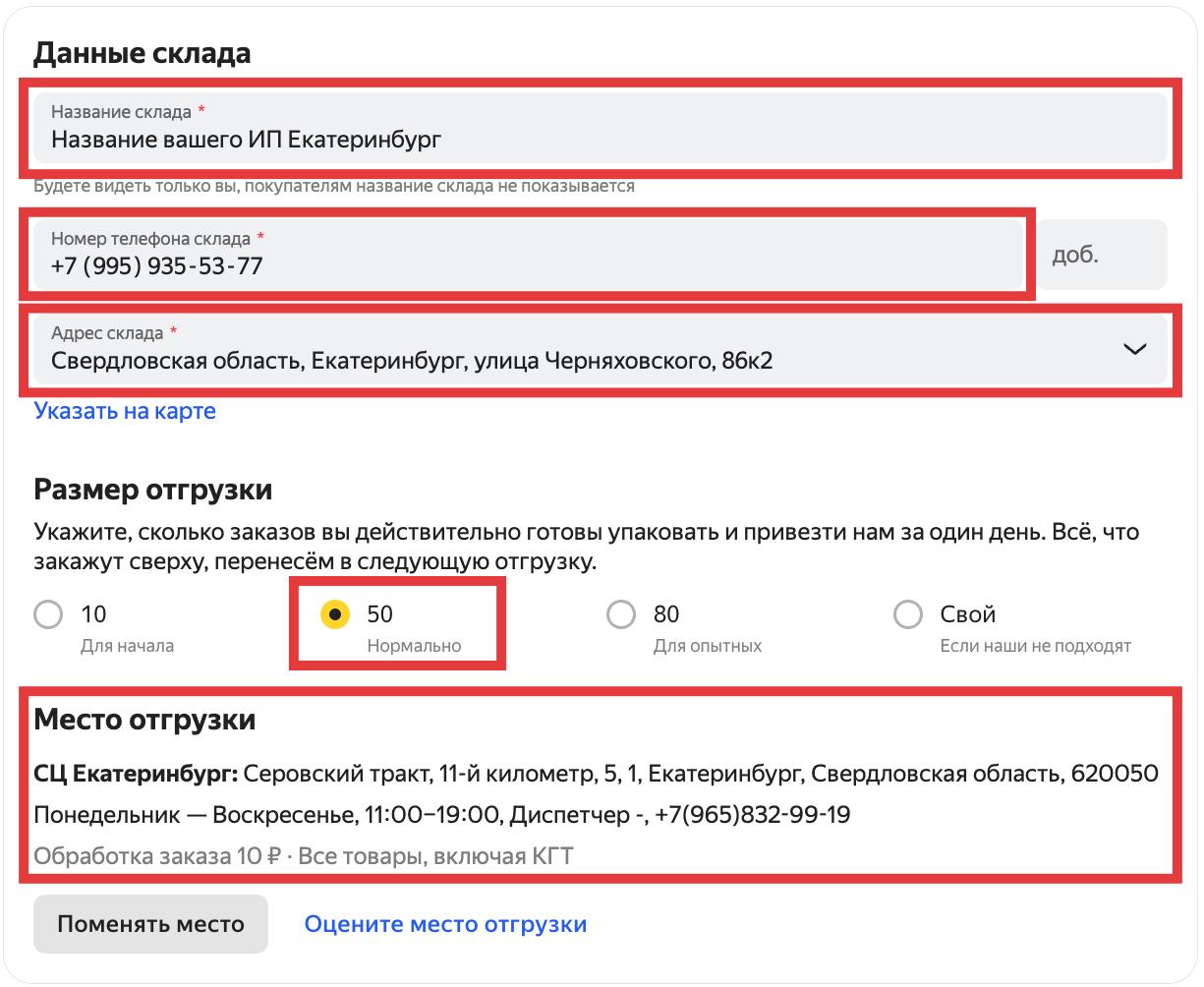
Когда готовы привозить отгрузки: На следующий день
Принимаете заказы до: 12:00
График работы и выходных: Пн-Вс
В государственные праздники склад не работает.
Электронные акты приёма-передачи: поставьте галочку рядом с «Работать с электронными актами».
Нажмите на кнопку «Сохранить». Создание склада по FBS завершено.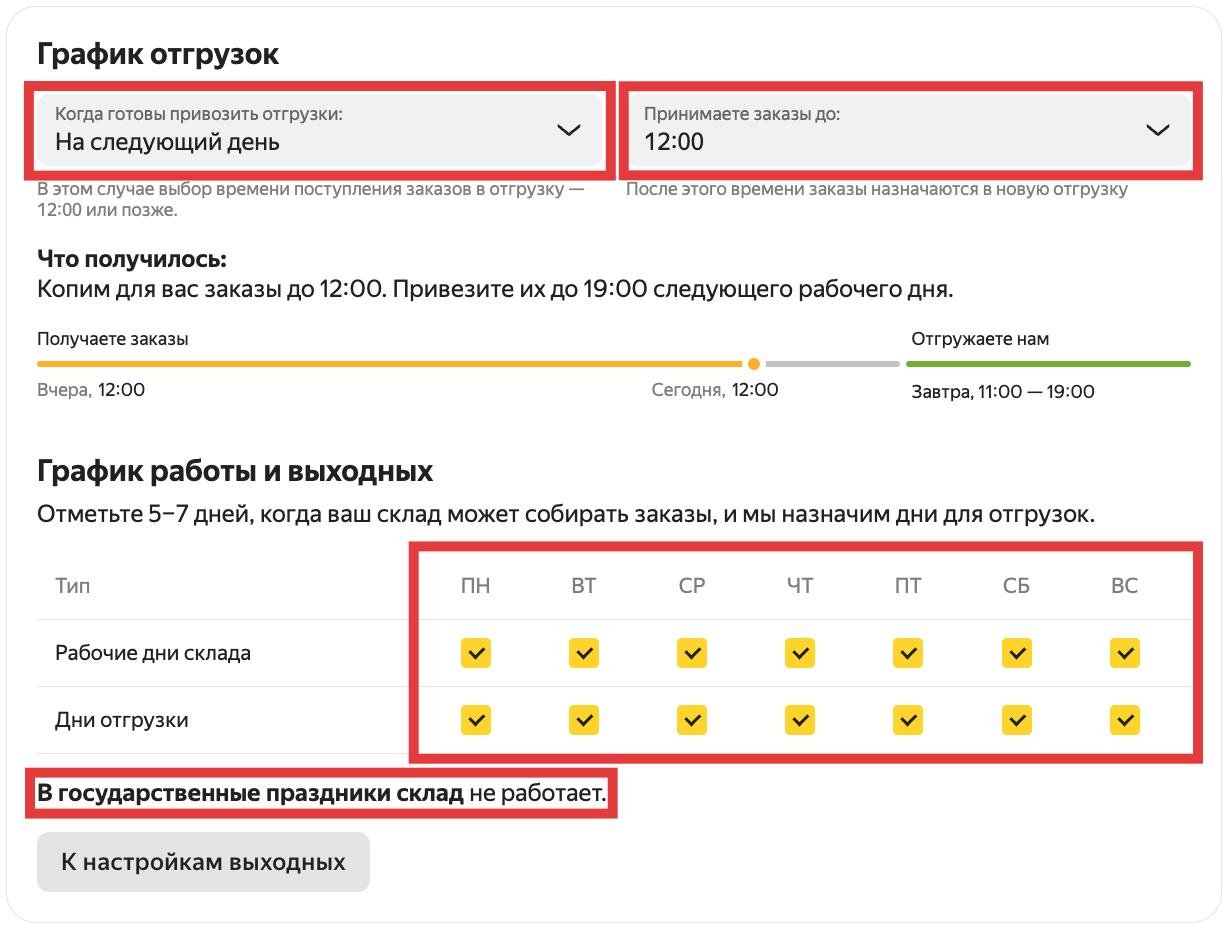
5.2.2. Создание склада FBS в Яндекс.Маркет (Рязань)
В вашем личном кабинете partner.market.yandex наведите курсор в левую часть экрана, в выпадающем списке наведите кусор на кнопку «Логистика», затем нажмите на кнопку «Склады».
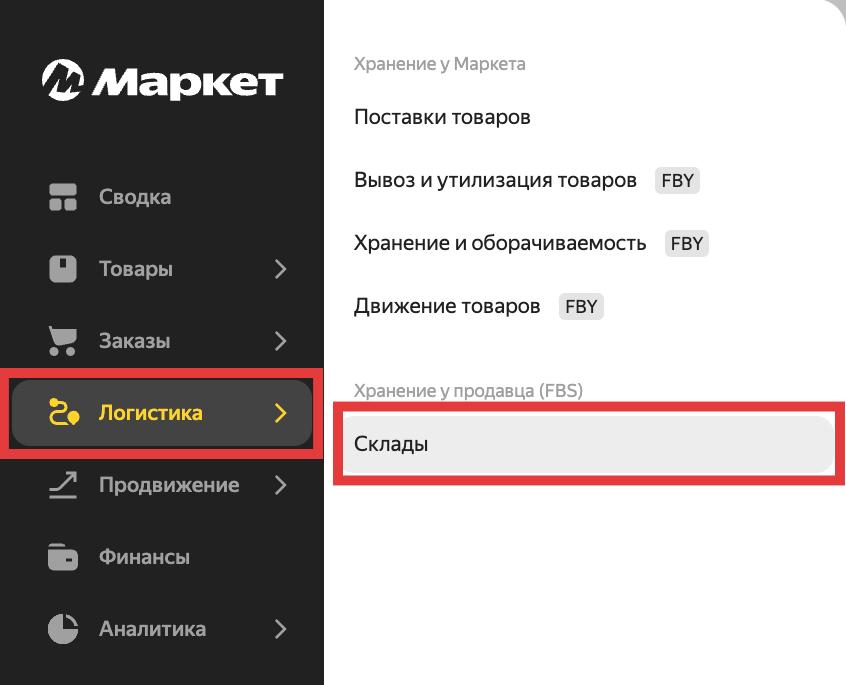
Нажмите на кнопку «Добавить».

Заполните данные для нового магазина:
Тип продавца: Укажите ваши юридические данные
Уточните режим налогообложения: Укажите ваши юридические данные
Откуда перенести договор, ассортимент и цены: Не переносить
Город, где храните товары: Рязань
Нажмите на кнопку «Создать магазин»
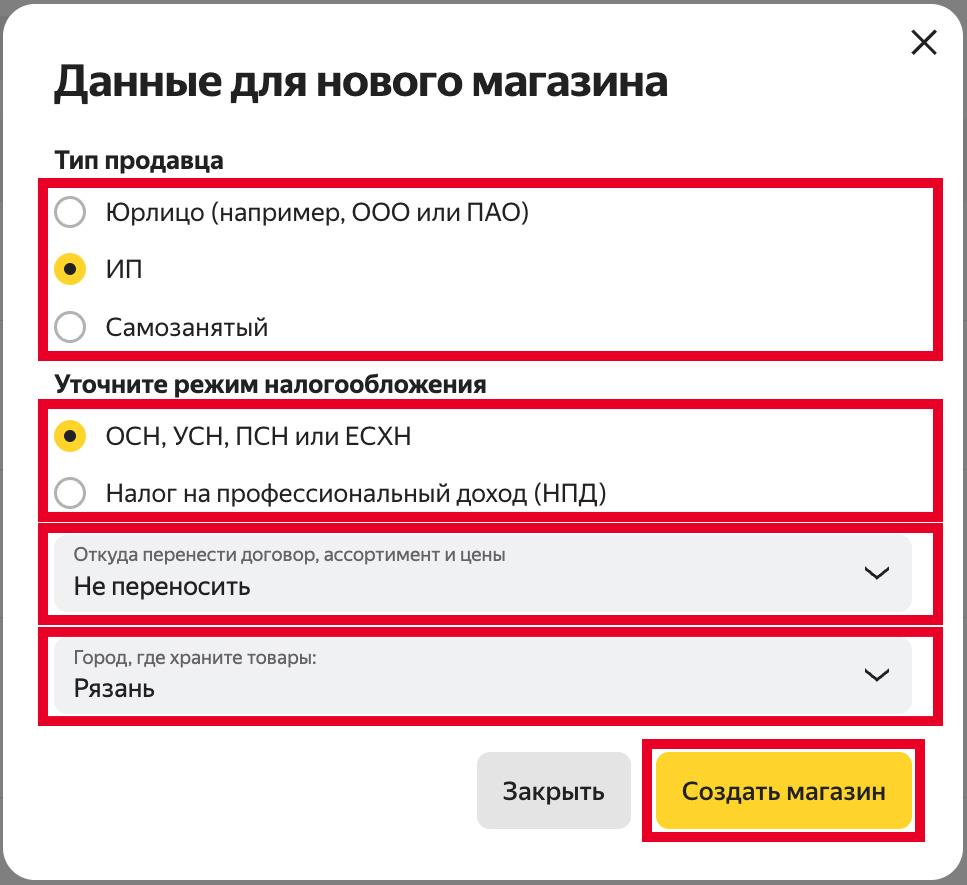
Выполните все шаги во вкладке Добро пожаловать на маркет
Выбор модели работы: FBS
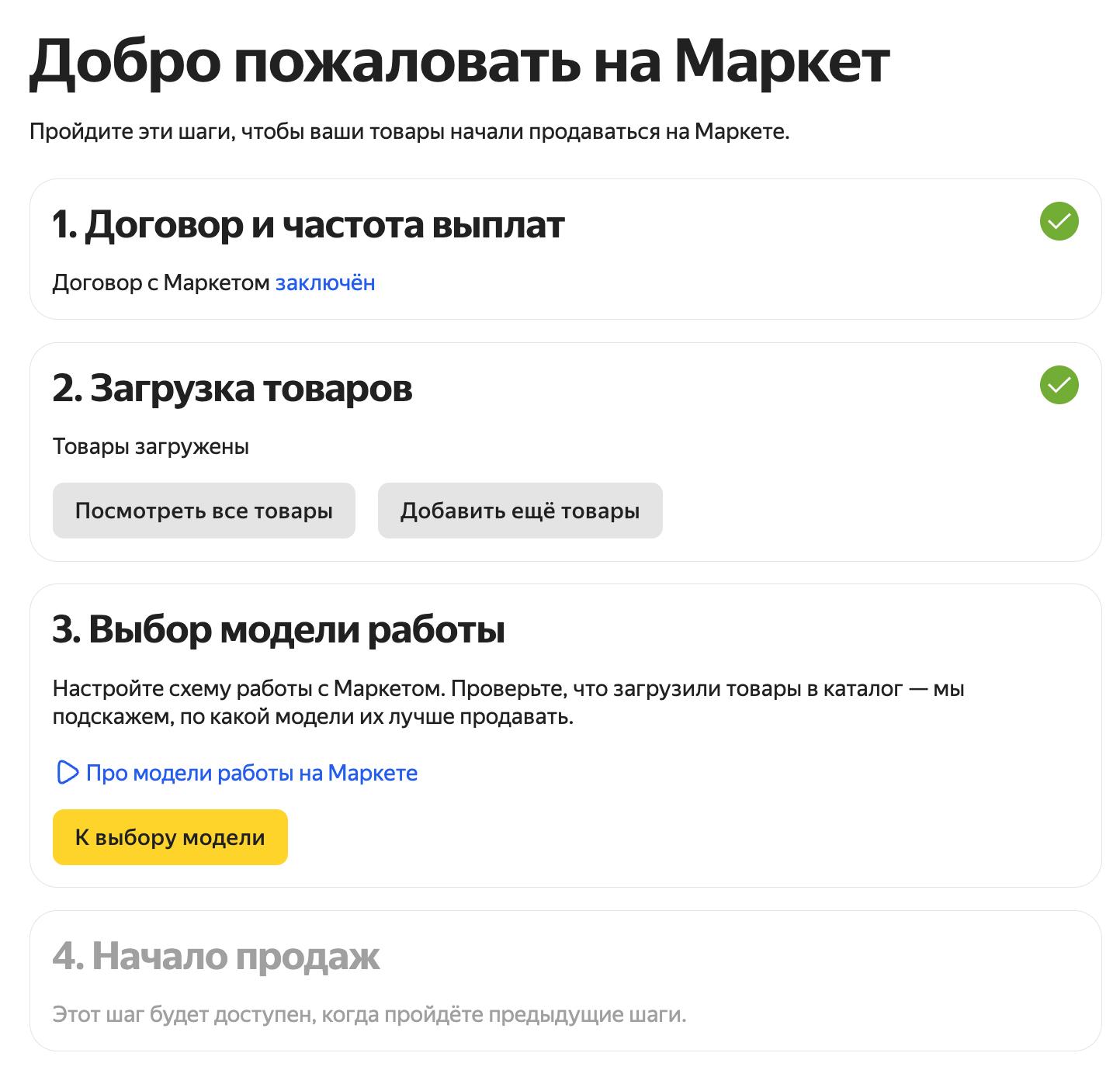
Заполните данные склада:
Название склада: Название вашего ИП Рязань
Номер телефона склада: +7 (999) 999-99-99
Адрес склада: Рязанская область, Рязань, ул. Чкалова 38с8
Размер отгрузки: Свой (999).Место отгрузки: СЦ Рязань: улица Чкалова, 36В, Рязань, Рязанская область, 390029
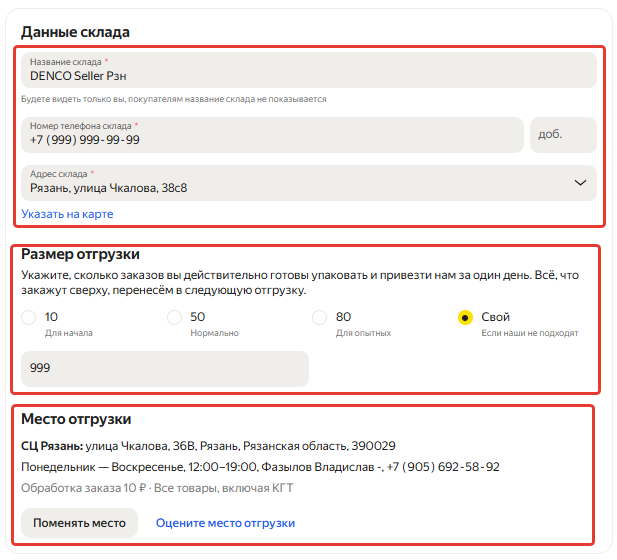
Когда готовы привозить отгрузки: На следующий день
Принимаете заказы до: 12:00
График работы и отгрузок: Пн-Пт
Праздники и выходные вне графика: Не работает
Электронные акты приёма-передачи: поставьте галочку рядом с «Работать с электронными актами».
Нажмите на кнопку «Сохранить». Создание склада по FBS завершено.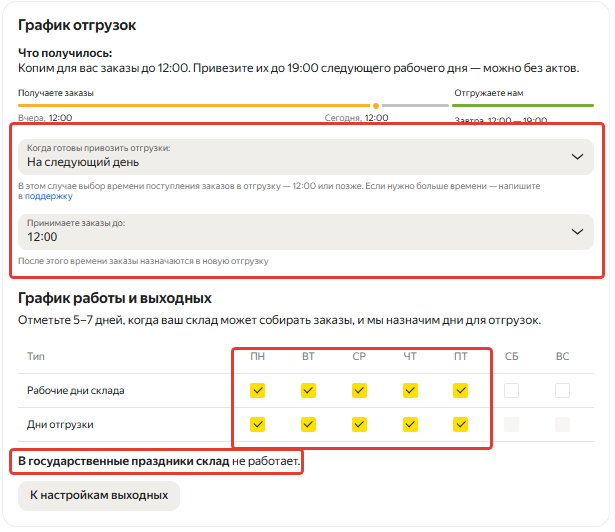
5.3. Настройка синхронизации с DENCO (Москва)
Когда вы прошли авторизацию на сайте DENCO.seller и создали склад на ЯндексМаркете, можете приступить к настройке синхронизации остатков.
В правом верхнем углу экрана нажмите на шестерёнку
Далее внизу нажмите на кнопку «Добавить маркетплейс».
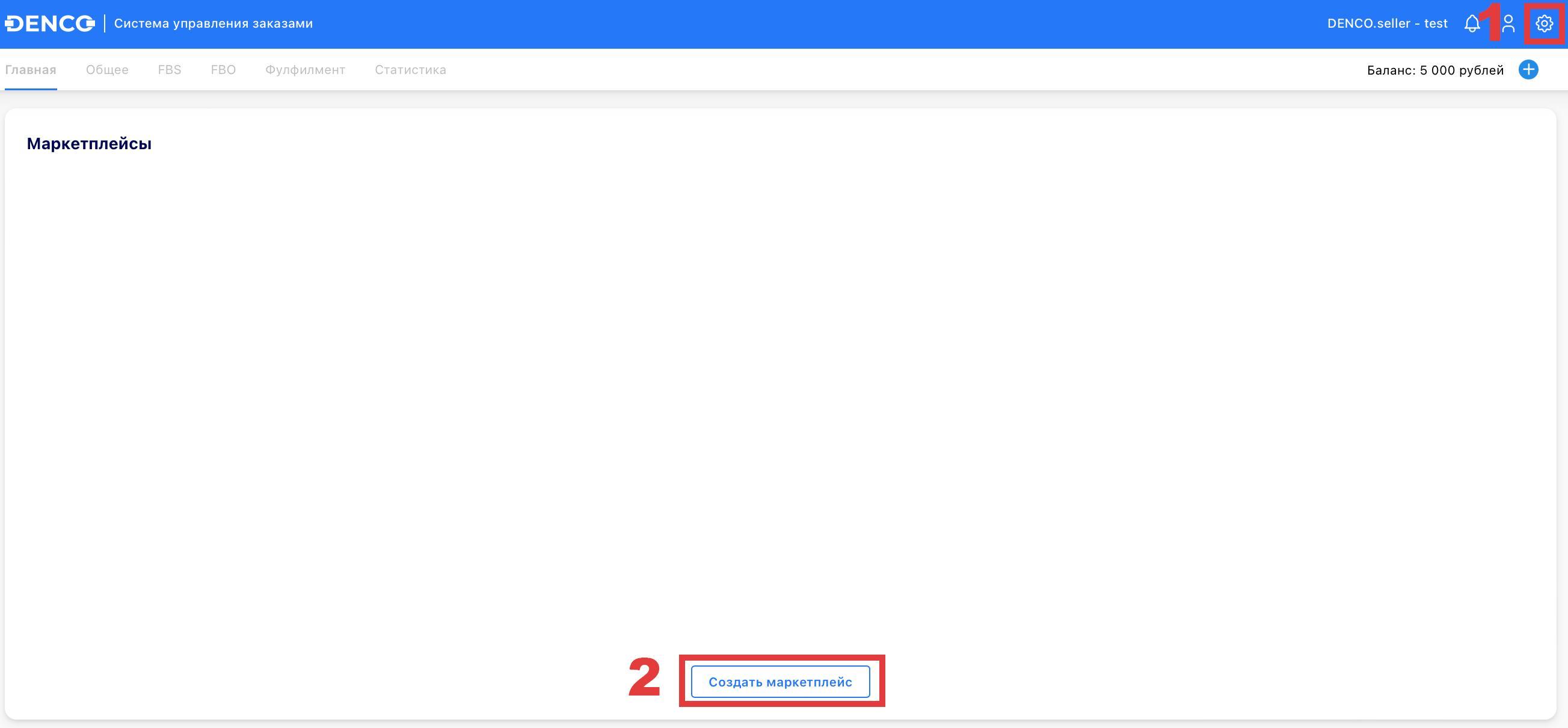
Откроется окно, в котором необходимо заполнить следующие поля:
Схема работы: Дропшиппинг. Нажмите кнопку «Далее».
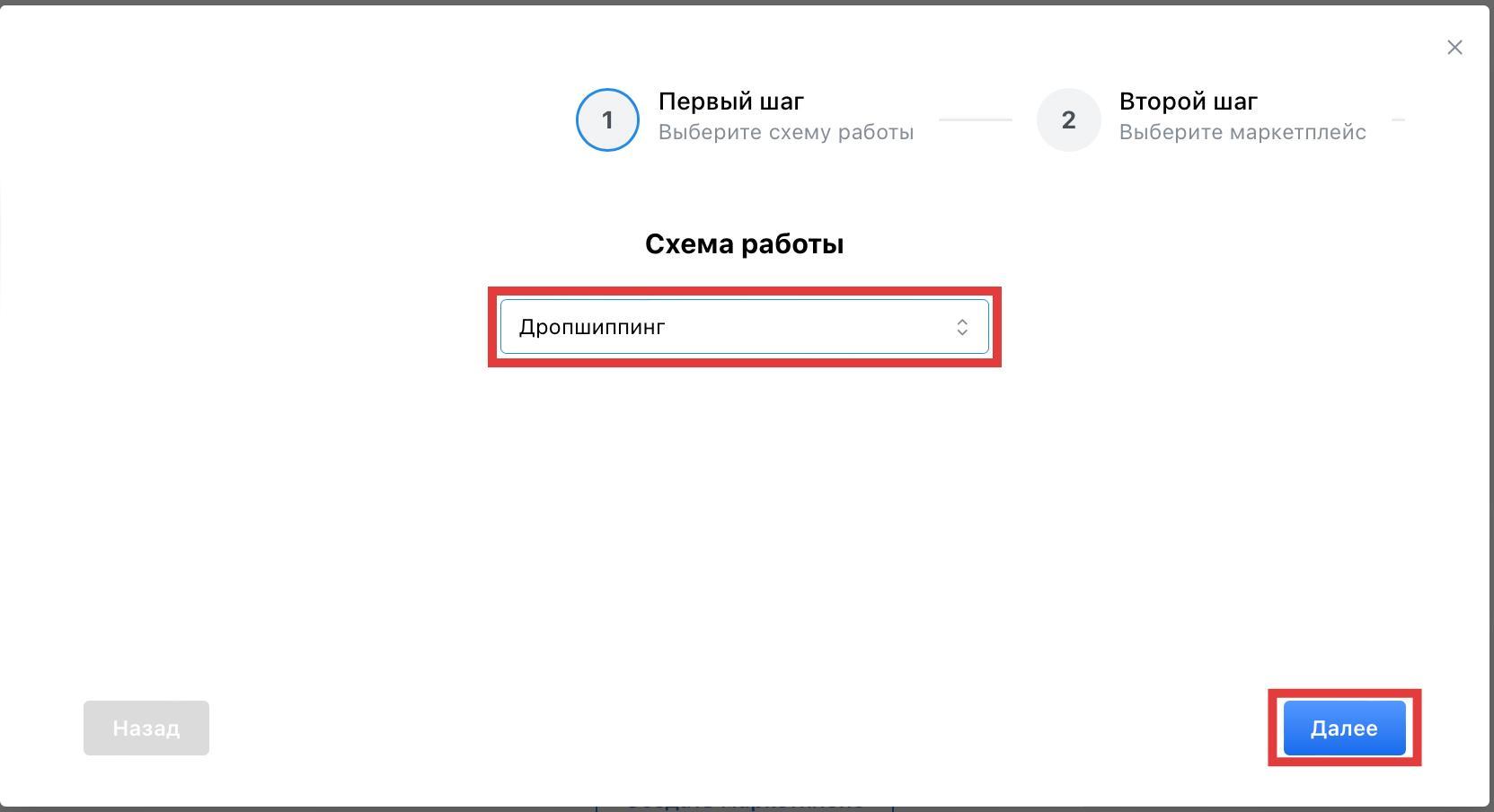
Добавить Маркетплейс: ЯндексМаркет. Нажмите кнопку «Далее».
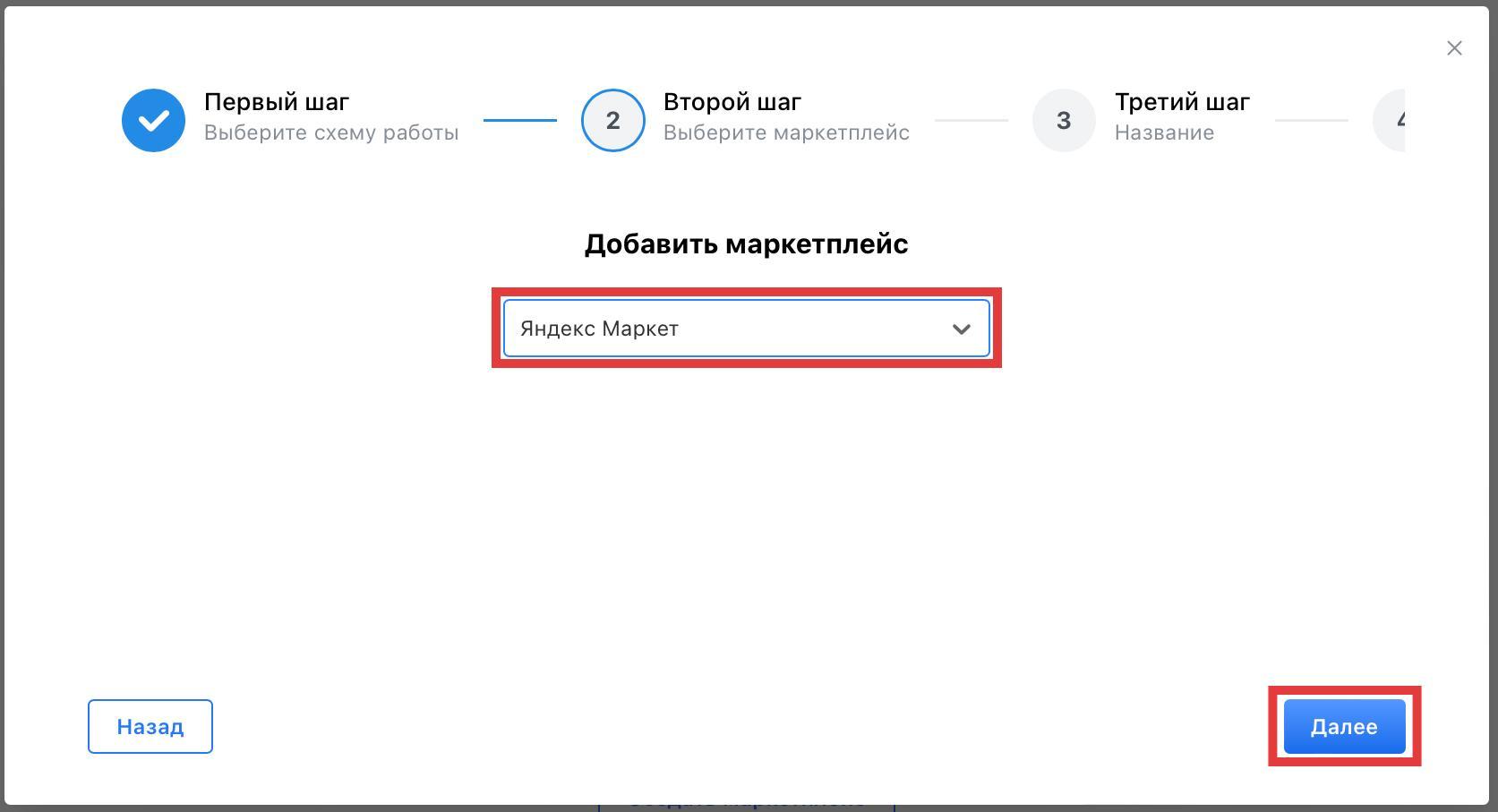
Название маркетплейса: Яндекс Маркет Название ВАШЕГО ИП. Нажмите кнопку «Далее».
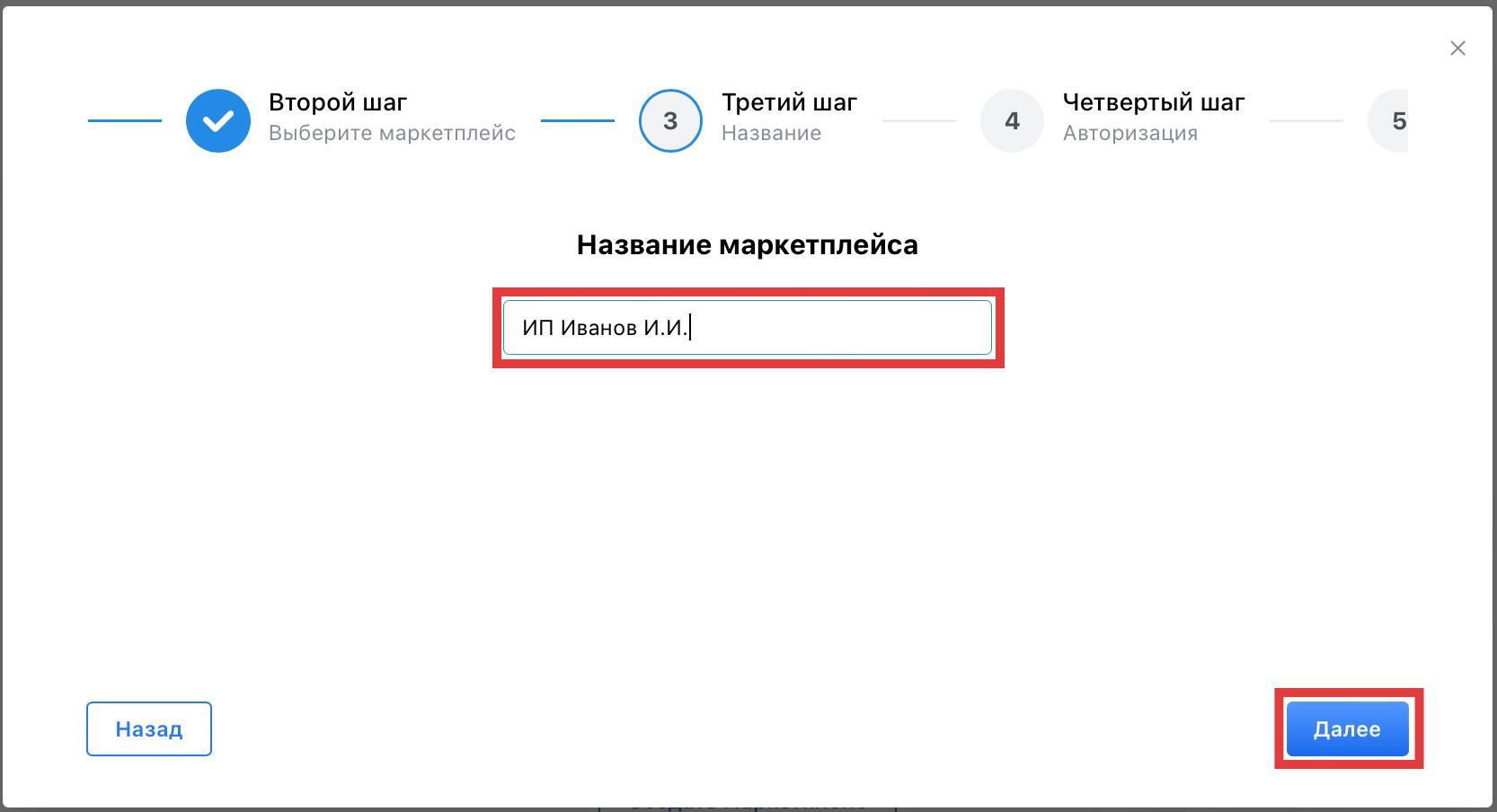
Api-Key: Сгенерируйте Api-ключ по инструкции и вставьте его в это поле.
Выберите магазин, в соответствии с городом для которого производите настройку (совпадает с названием склада, который вы создали ранее на Яндекс.Маркет). Нажмите кнопку «Далее».
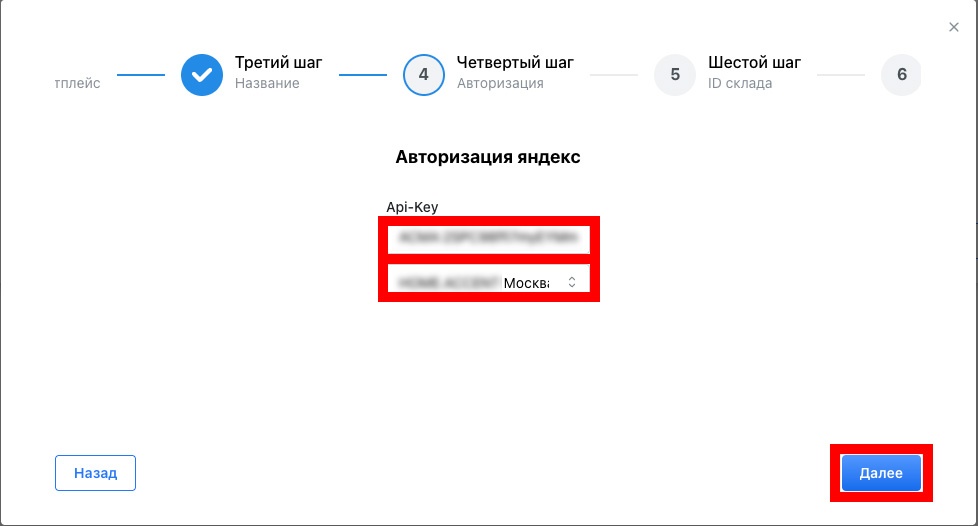
ID склада: ID вашего склада на Яндекс Маркете (ниже есть инструкция, откуда взять эти данные). Нажмите кнопку «Далее».
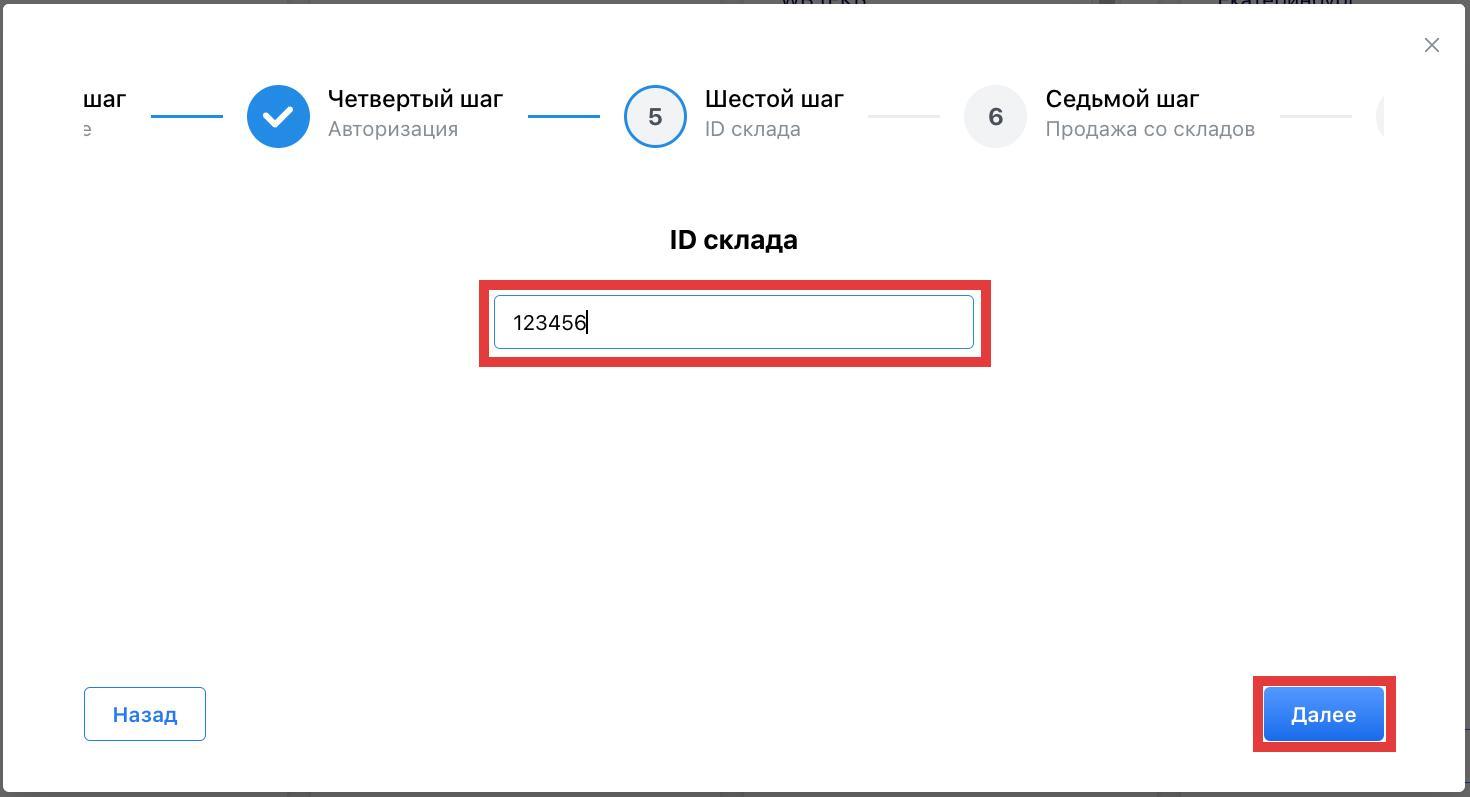
Склад отгрузки (для Москвы): Yandex (Москва: СЦ Промышленная).
Продажа со складов (для Москвы): отметьте галочками все доступные склады, кроме DENCO Екб. Нажмите кнопку «Далее».
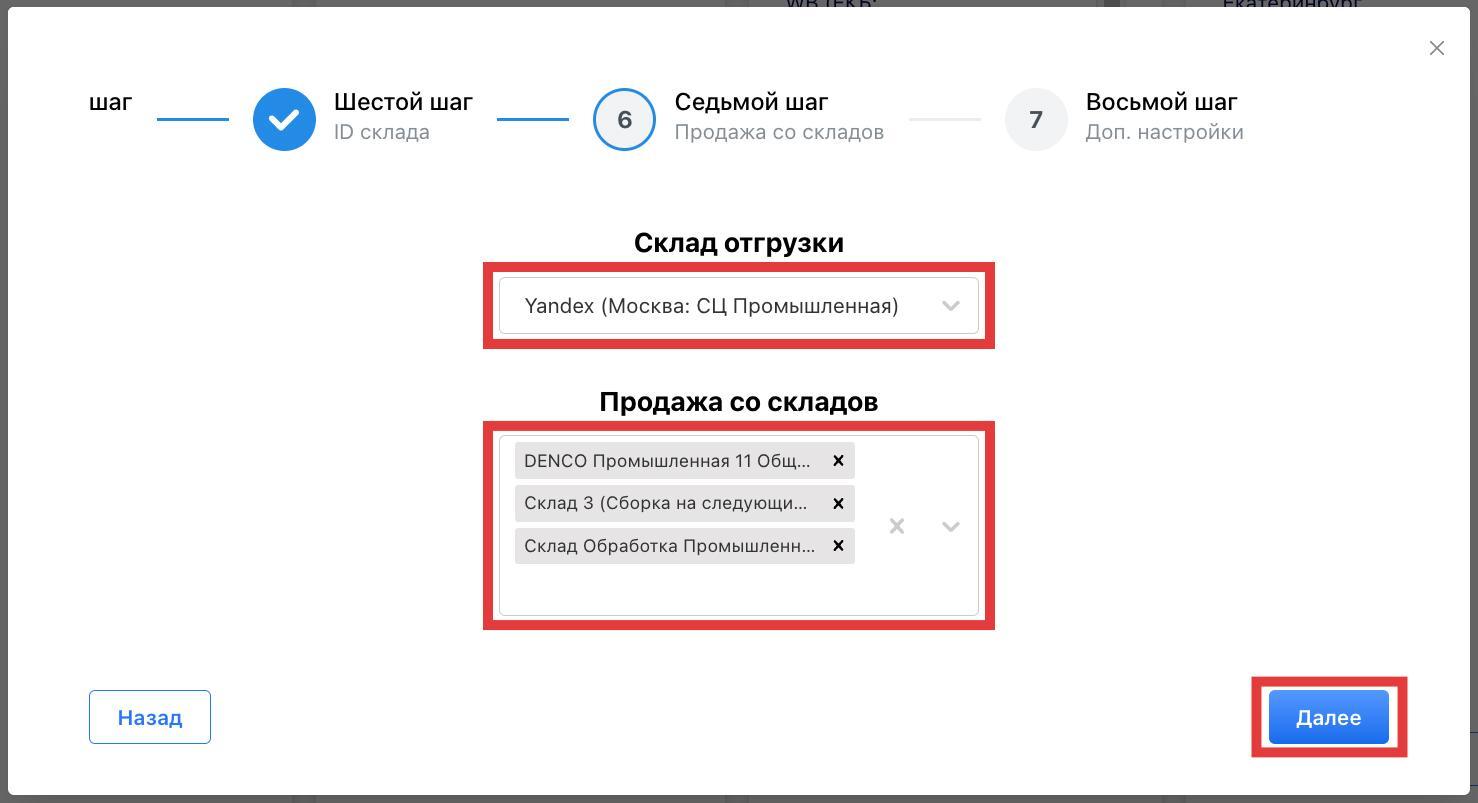
Продавать миксы и Продавать товары в блоках: при поступлении заказа на эти товары на маркетплейсе, вам необходимо будет выкупить не одну единицу товара, а дисплейбокс, остатки будут храниться на складе DENCO. Отметьте галочками, если вам подходит такой вариант сотрудничества.
Продавать товары со склада: отметьте галочкой, если планируете продавать свои остатки товара со склада DENCO.
ФБО: Включает уведомления о продаже товаров по ФБО.
Автоматическая сборка (для экспресс доставки): Функция для автоматической сборки заказов на OZON по системе Express.
Отключение акций: отметьте, если хотите убирать товары из автоакций.
Автоматическая отправка цен: отметьте, если хотите, чтобы цены отправлялись на маркетплейс автоматически.
Дополнительная комиссия: размер комиссии, которую вы закладываете на дополнительные расходы (оплата налога, рекламное продвижение и т.п.).
Минимальная цена: нижний порог цены, по которой вы готовы продавать на маркетплейсе.
Скидка для акций %: наибольший процент скидки, который вы готовы установить для участия в акциях. Нажмите кнопку «Сохранить».
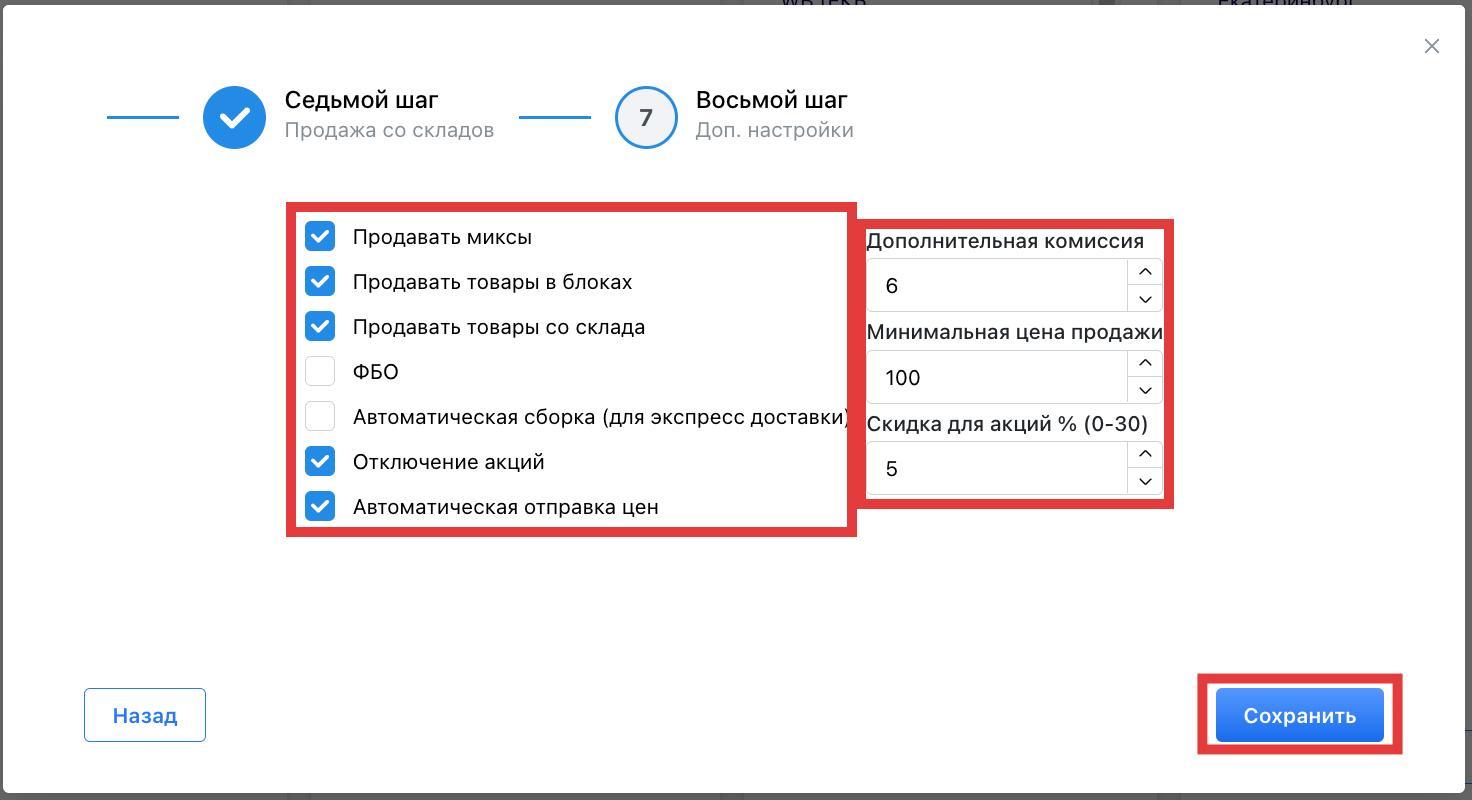
Заново откройте окно нажатием на иконку с карандашом рядом с названием вашего магазина на маркетплейсе Яндекс Маркет.
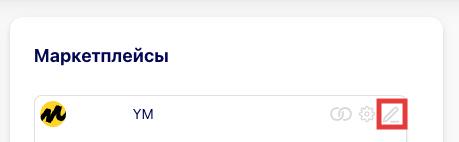
Нажмите кнопку «Синхронизировать маркетплейс», затем кнопку «Сохранить»

5.3.1 Настройка синхронизации с DENCO (Екатеринбург)
Схема работы: Дропшиппинг
Добавить Маркетплейс: ЯндексМаркет.
Название маркетплейса: Яндекс Маркет Название ВАШЕГО ИП ЕКБ.
Api-Key: Вставьте тот же Api-ключ, который вы генерировали для настройки московского склада.
Авторизация: Выберите магазин в соответствии с городом, для которого производите настройку (Екатеринбург).
ID склада: ID вашего склада (Екатеринбург) на Яндекс Маркете (ниже есть инструкция, откуда взять эти данные).
Склад отгрузки: ID склада: Yandex (ЕКБ: СЦ Екатеринбург: Серовский тракт).
Продажа со складов: DENCO Екб.
Для склада в Екатеринбурге НЕ отмечайте галочками "Продавать товары в блоках", "Продавать миксы", "Продавать товары со склада".
5.3.2. Настройка синхронизации с DENCO (Рязань)
Схема работы: Дропшиппинг
Добавить Маркетплейс: ЯндексМаркет.
Название маркетплейса: Яндекс Маркет Название ВАШЕГО ИП Рязань.
Api-Key: Вставьте тот же Api-ключ, который вы генерировали для настройки московского склада.
Авторизация: Выберите магазин в соответствии с городом, для которого производите настройку (Рязань).
ID склада: ID вашего склада (Рязань) на Яндекс Маркете (ниже есть инструкция, откуда взять эти данные).
Склад отгрузки: ID склада: Яндекс Маркет (Яндекс Маркет | Рязань / СЦ Чкалова, 36В).
Продажа со складов: DENCO Рязань.
Для склада в Рязани НЕ отмечайте галочками "Продавать товары в блоках", "Продавать миксы", "Продавать товары со склада".
5.4. Где взять данные ID склада?
В вашем личном кабинете partner.market.yandex наведите курсор в левую часть экрана, в выпадающем списке наведите кусор на кнопку «Логистика», затем нажмите на кнопку «Склады».
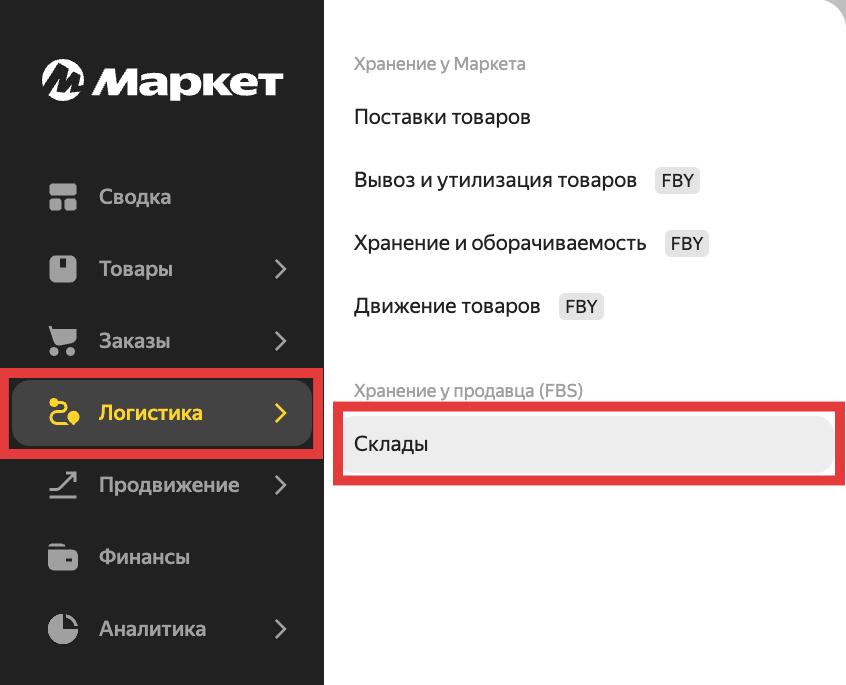
В столбце «ID Склада» скопируйте ID вашего склада.

Загрузка товаров через интеграцию с другими маркетплейсами
Разовая выгрузка ассортимента в Яндекс.Маркет с Wildberries/OZON
Партнёр может выгрузить с маркетплейса Wildberries или OZON свой каталог в Яндекс.Маркет единовременно, без необходимости настройки регулярной синхронизации. Это удобно для быстрого запуска и проверки спроса на маркетплейсе.
🔹 Что входит в разовую выгрузку:
Перенос товаров, описаний, характеристик, цен, изображений
(Опционально) Разовая выгрузка остатков/ При работе с нельзя включать перенос остатков с других маркетплейсов, так как остатками управляет исключительно сервис DENCO Seller и иначе может быть наложение и сбой.
🔧 Варианты подключения API-токена OZON
✅ Вариант А: Партнёр использует свой OZON‑токен
Получите токен через OZON → «Настройки → Доступ к API» → выберите категории (Admin read only) → создайте токен → скопируйте его
В кабинете Яндекс.Маркета: Модули и API → Создать токен → вставьте токен и сохраните
В разделе «Интеграция» → выберите OZON как источник → вставьте токен и нажмите «Загрузить».
Выполнится разовая выгрузка ассортимента (и остатков, если нужно).
✅ Вариант Б: Партнёр использует наш OZON‑токен
Client ID - 2774707
Предоставляем наш токен:
2929219b-8c78-4c1e-8271-d6e81428c3d2
Вы вставляете его в разделе интеграции Яндекс.Маркета как описано выше.
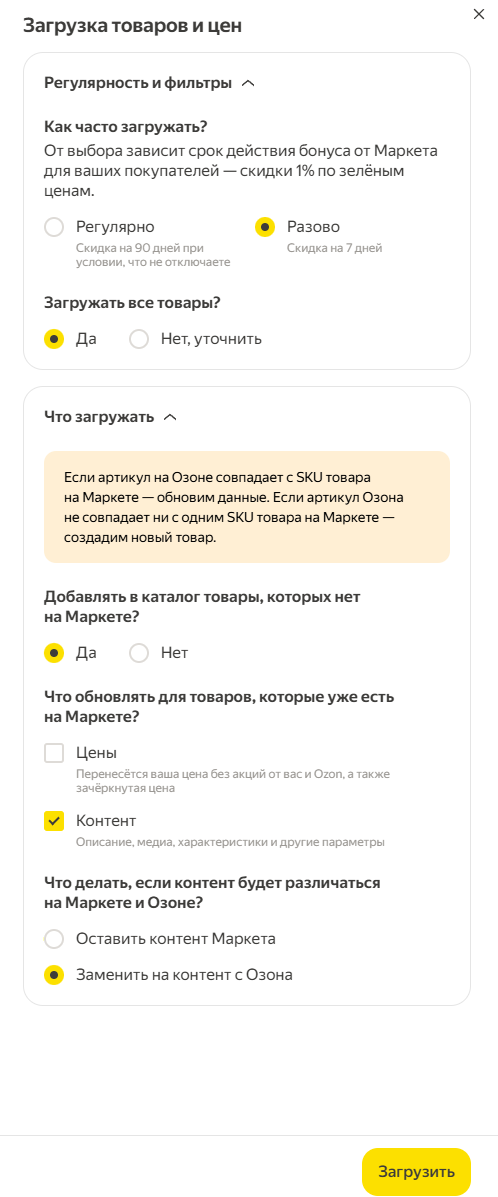
Ваша выгрузка запускается автоматически, без дополнительной настройки.
📊 Как активировать разовую выгрузку
Перейдите в Яндекс.Маркет → Товары → Интеграции с маркетплейсами → OZON (источник).
Нажмите кнопку «Подключить» для переноса ассортимента.
Частота загрузки → Разово
Добавлять в каталог товары, которых нет на Маркете?→ Да
Что обновлять для товаров, которые уже есть на Маркете? → Контент (Цены убираем галочку)
Что делать, если контент будет различаться на Маркете и OZON? → Заменить на контент с OZON
Остатки через данную интеграцию мы не выгружаем.
Проверьте результаты выгрузки и статус товаров.
Во избежании связывания аккаунтов, привязанный токен нужно удалить из кабинета Яндекс Маркета.
🔧 Варианты подключения API-токена Wildberries
✅ Вариант А: Партнёр использует свой Wildberries‑токен
Получите токен через Wildberries → «Настройки → Доступ к API» → выберите категории (Content, Prices, Marketplace) → создайте токен → скопируйте его
В кабинете Яндекс.Маркета: Модули и API → Создать токен → вставьте токен и сохраните
В разделе «Интеграция» → выберите Wildberries как источник → вставьте токен и нажмите «Загрузить».
Выполнится разовая выгрузка ассортимента (и остатков, если нужно).
✅ Вариант Б: Партнёр использует наш Wildberries‑токен
Предоставляем наш токен:
eyJhbGciOiJFUzI1NiIsImtpZCI6IjIwMjUwNTIwdjEiLCJ0eXAiOiJKV1QifQ.eyJlbnQiOjEsImV4cCI6MTc2ODI3MjYwNCwiaWQiOiIwMTk4MDk2YS0xNmJlLTcwZDAtOWE2MC1kMjc2MzU4ZGY3NDYiLCJpaWQiOjIyNTU5Mjk3LCJvaWQiOjQ1MzI4NjEsInMiOjEwNzM3NDE4NTAsInNpZCI6IjEwYmE5MWU2LWQ2YjMtNGU5Ny1hNzIzLTI0YTYxNGJiNTI4MyIsInQiOmZhbHNlLCJ1aWQiOjIyNTU5Mjk3fQ.oKDFmC8yt-BKTU6FVc9_vwEUAGwr9BlKSIpc9CtZ9NEON_fIrBVldUToMSAAWs8Yq_aD81S1u6wQArTm0H39Xg
Вы вставляете его в разделе интеграции Яндекс.Маркета как описано выше.
Ваша выгрузка запускается автоматически, без дополнительной настройки.
📝 Обратите внимание:
Это ссылка без регулярной синхронизации (выгрузка — одноразовая).
При складывании ассортимента на Wildberries‑кабинете после первичной выгрузки — каталог не обновляется автоматически. Для следующей выгрузки потребуется проделать те же шаги снова.
✔️ Итоги
Партнёр выбирает: использовать свой Wildberries‑токен или наш, для разовой выгрузки ассортимента в Яндекс.Маркет.
Мы обменяем каталог — по шагам выше.
6. Настройка цен
Настройка цен
После подключения вам будет доступна настройка цен для продажи на маркетплейсах. В правом верхнем углу экрана нажмите на шестерёнку.

В списке подключенных маркетплейсов выберите тот, для которого будете настраивать ценообразование, нажмите на шестерёнку рядом с ним.
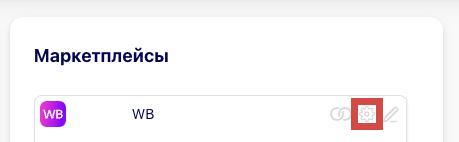
Справа откроется окно, в котором вы можете заполнить настройки ценообразования. Колонки «Цена от» и «Цена до» — это диапазон закупочных цен, за которые вы приобретаете товар. Колонка «Наценка» – это процент или сумма маржинального дохода, то есть, сколько вы будете зарабатывать с единицы товара при продаже. На маркетплейс сервис отправит цену с учетом закупки и комиссии маркетплейса. Если в поле «Наценка», вы укажете «100%», то маржинальный доход составит сумму, равную 100% от ЦЗ+Обработка. Если в поле «Наценка», вы укажете «100», то маржинальный доход составит 100р.
Пример 1: Оптовая цена товара 100р, стоимость обработки 45р вы поставили значение в поле «Наценка» 100%. Сервис проанализирует и рассчитает цену таким образом, чтобы с учетом всех обязательных расходов (комиссия маркетплейса, логистика, обработка заказа и т.д.), селлер получил с продажи этого товара 145р маржинального дохода.
Пример 2: Оптовая цена товара 100р, стоимость обработки 45р вы поставили значение в поле «Наценка» 100. Сервис проанализирует и рассчитает цену таким образом, чтобы с учетом всех обязательных расходов (комиссия маркетплейса, логистика, обработка заказа и т.д.), селлер получил с продажи этого товара 100р маржинального дохода.
На скриншоте представлен пример заполнения. Вы можете настроить цены на свое усмотрение.
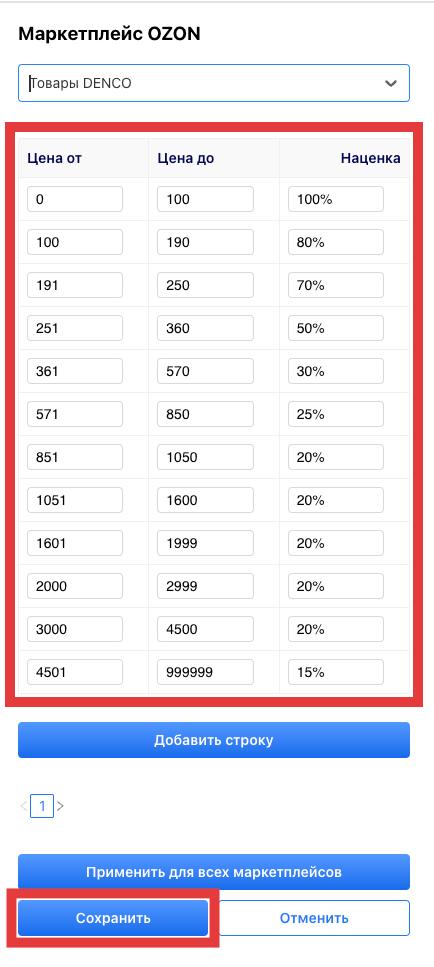
Обратите внимание, что вы можете сформировать настройки ценообразования в зависимости от наличия товаров на вашем остатке.
Пример: пришел возврат от покупателя или вы выкупили дисплейбокс игрушек, стоимость этих товаров будет списана с вашего баланса, а товар будет поставлен на ваш личный остаток. Чтобы быстрее распродать эти товары, можно во вкладке «Мои товары» выставлять цены немного ниже, чем во вкладке «Товары DENCO».
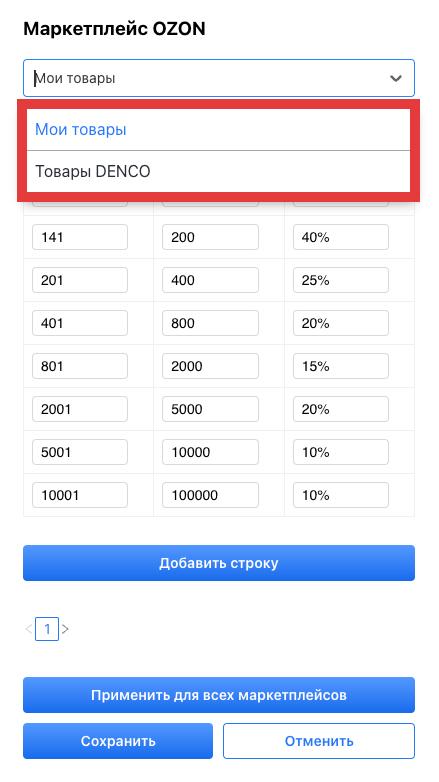
После заполнения всех полей нажмите на кнопку «Применить для всех маркетплейсов», затем на кнопку «Сохранить».
Чтобы настроить цены вручную, нажмите на кнопку «Общее» - «Рекомендатор цен» в верхней части экрана, заполните поле «ЦП» и нажмите кнопку «Отправить».

Также менять цены можно в личном кабинете вашего маркетплейса, в этом случае не нажимайте на кнопки «Отправить» и «Применить РЦ». Галочка «Автоматическая отправка цен» должна быть отключена.
7. Добавление карточек на маркетплейсы
7.1. Общая информация по добавлению карточек
После подключения к маркетплейсам вы можете приступить к добавлению карточек. Карточки товаров вам необходимо создать и заполнить на выбранном вами маркетплейсе вручную (Наименование, Описание, Характеристики, Фото (для OZON и Wildberries прикреплять фото не нужно, они подтянутся по API), после создания карточки в течение 2-3 часов произойдет синхронизация цен и остатков. Артикул товара обязательно заполняйте так же, как и на сайте DENCO.store, в противном случае не удастся настроить синхронизацию.
Вы можете брать с сайта DENCO.store любую информацию о товаре: характеристики, описание и т.д.
Уникальная карточка – залог успеха.
7.2 Массовое добавление карточек на OZON
Инструкция по выгрузке карточек с DENCO seller и добавлению на OZON
7.3. Автоматическая выгрузка карточек
Автоматическую выгрузку карточек товаров на ваши маркетплейсы можно сделать во вкладке Общее - Товары.
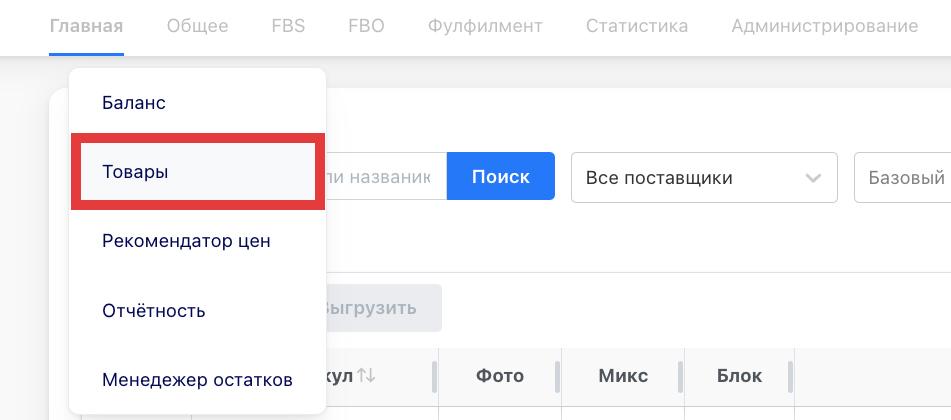
Введите поисковый запрос, соответствующий товару, который вы хотите выгрузить.
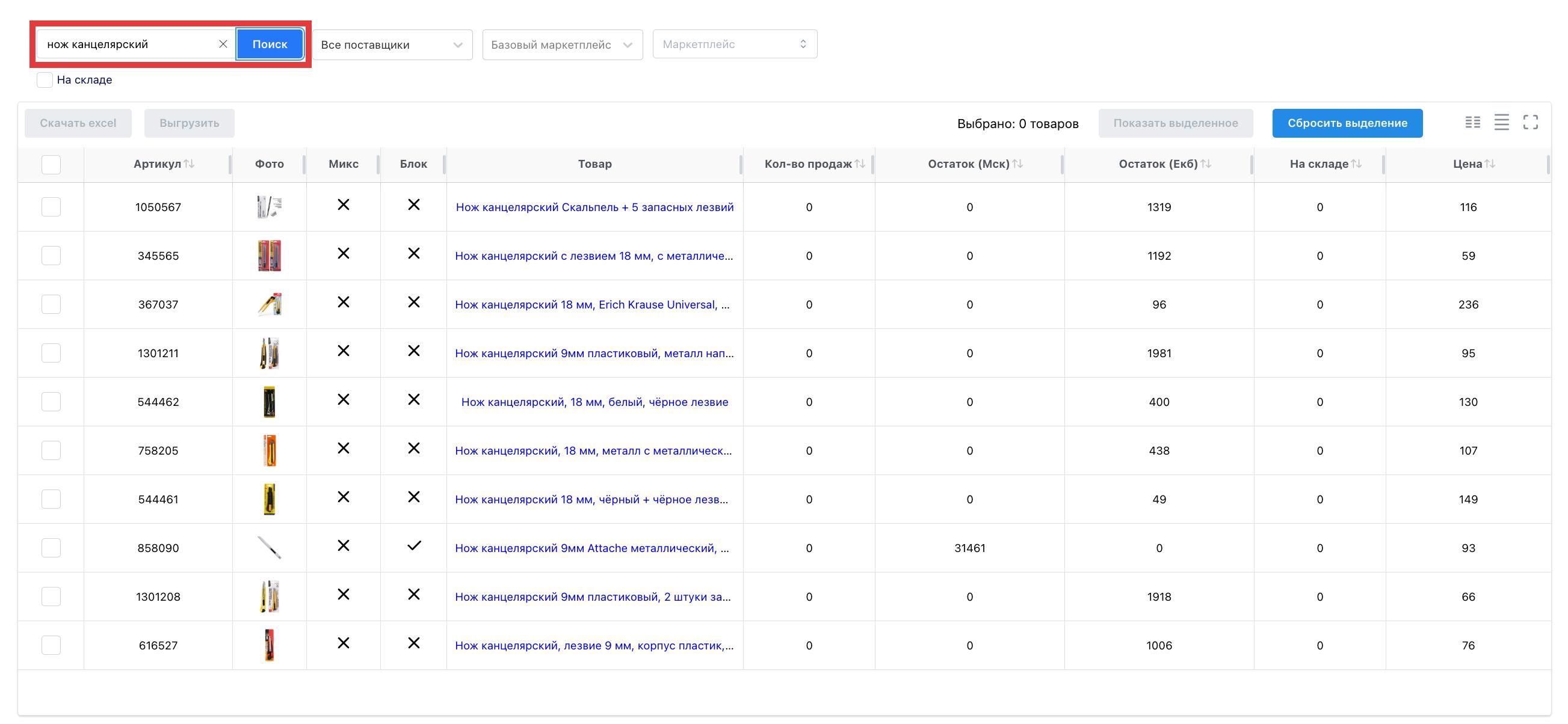
Выберите базовый маркетплейс, для которого будет делаться автоматическая выгрузка (Wildberries, Ozon, ЯндексМаркет).

Выберите ваш маркетплейс, на который будут выгружаться карточки (можете выбрать любой маркетплейс, подключенный к вашему личному кабинету).

Поставьте галочку «Доступно для автоматической выгрузки», чтобы сделать фильтрацию по товарам, доступным для автоматической выгрузки.
Поставьте галочку «Нет на маркетплейсе», чтобы сделать фильтрацию по товарам, которые еще не добавлены на ваши маркетплейсы.

Выберите товары, которые хотите добавить, после этого станет активной кнопка «Выгрузить».
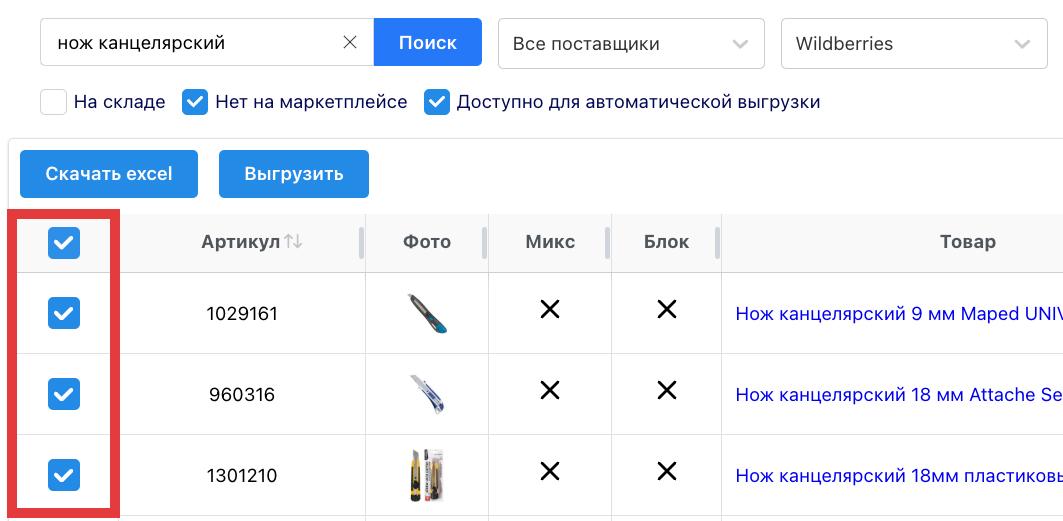
Нажмите на кнопку «Выгрузить».
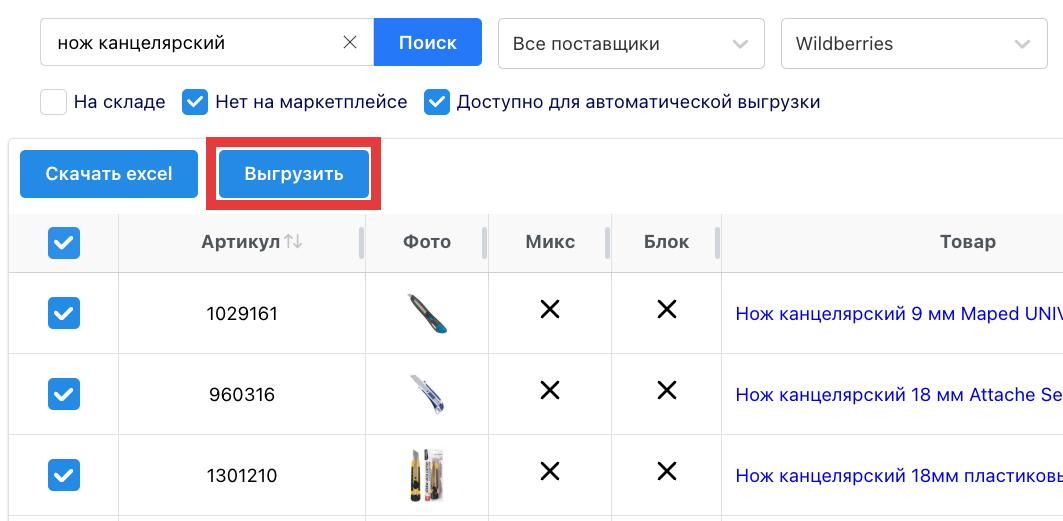
8. Оплата товаров и услуг
8.1. Условия попадания товаров в продажу
Для запуска продаж необходимо пополнить баланс в личном кабинете DENCO Seller. При поступлении заказов в сервис с баланса будет списываться закупочная стоимость товара и стоимость обработки.
После обнуления тестового баланса ваши товары будут доступны для продажи (в наличии) только в том случае, если на вашем балансе достаточно средств для оплаты закупки и обработки товара.
Например: Вы добавили на маркетплейс 10 товаров, самый дорогой из них в закупке 1350₽, стоимость обработки этого товара 50₽. Чтобы все добавленные товары поступили в продажу, вам необходимо пополнить баланс минимум на 1350₽+50₽= 1400₽. Если у вас будет 1390₽ на балансе, то этот товар пропадет из наличия, но остальные 9, которые дешевле, будут в продаже.
8.2. Пополнение баланса
Пополнить баланс можно двумя способами:
Перевод на карту.
Для того, чтобы узнать актуальный номер карты, напишите в Telegram @manager_denco_seller. Переведите нужную сумму, в комментарии ничего не указывайте. После совершения перевода пришлите @manager_denco_seller квитанцию.
Выставление счета.
Нажмите на Плюс рядом с отображением баланса.
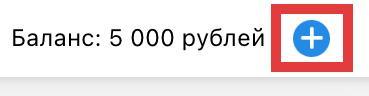
В открывшемся окне введите ваш ИНН и Имя плательщика в соответствующие поля. Нажмите кнопку «Подтвердить».
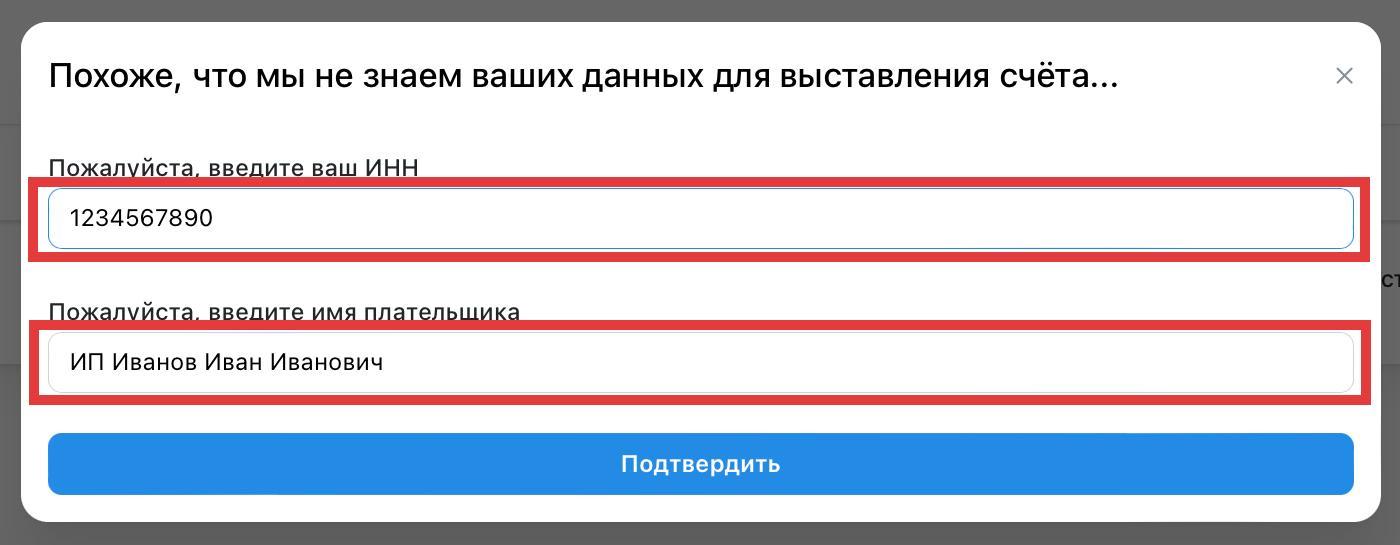
Заполнить данные для выставления счета нужно один раз, при следующих пополнениях это окно открываться не будет. Снова нажмите на Плюс рядом с отображением баланса. Справа откроется окно, введите сумму пополнения и нажмите кнопку «Пополнить».
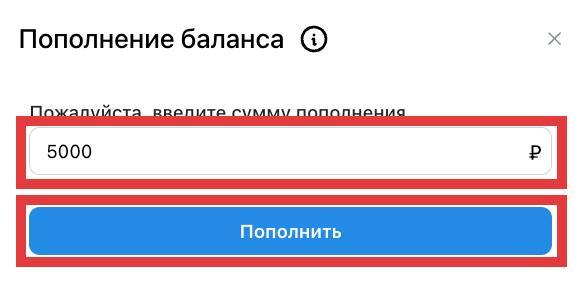
После того, как вы нажали на кнопку «Пополнить», вы сразу же получите сообщение в Telegram от нашего бота DENCO Bot.
В этом сообщении будут все необходимые детали для оплаты вашего счета.

Оплатить счет нужно с рассчетного счета ИП или ООО, в назначении платежа ничего не менять!
Как только ваша оплата будет подтверждена, мы мгновенно пополним ваш баланс.

9. Забор возвратов
9.1 Возвраты Wildberries
В личном кабинете seller.wildberries в верхней части экрана наведите курсор на вкладку «Товары» в выпадающем списке нажмите на кнопку «Возвраты товаров покупателями».
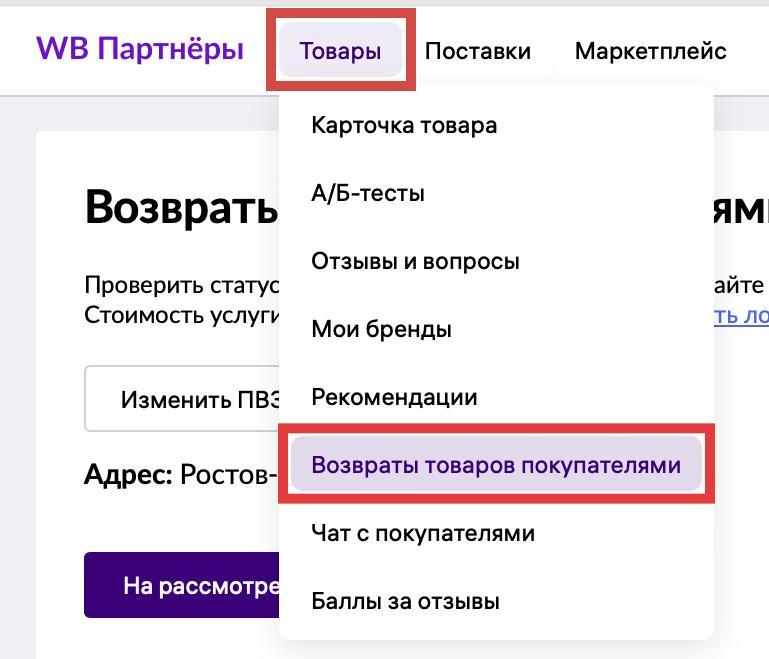
В открывшемся окне нажмите на кнопку «Изменить ПВЗ для получения товара».
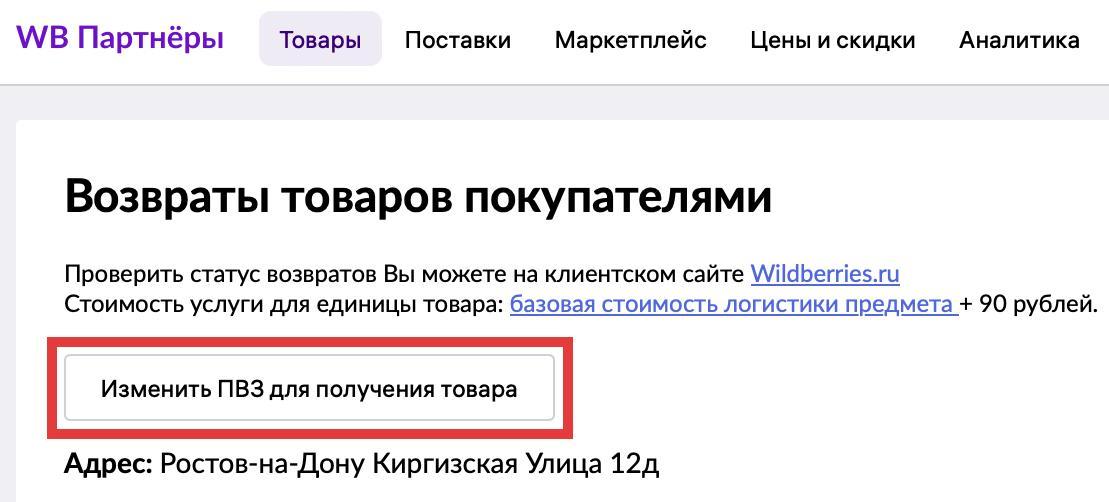
Выберите пункт выдачи, с которого вам будет удобно забирать возвраты. Нажмите на кнопку «Выбрать».
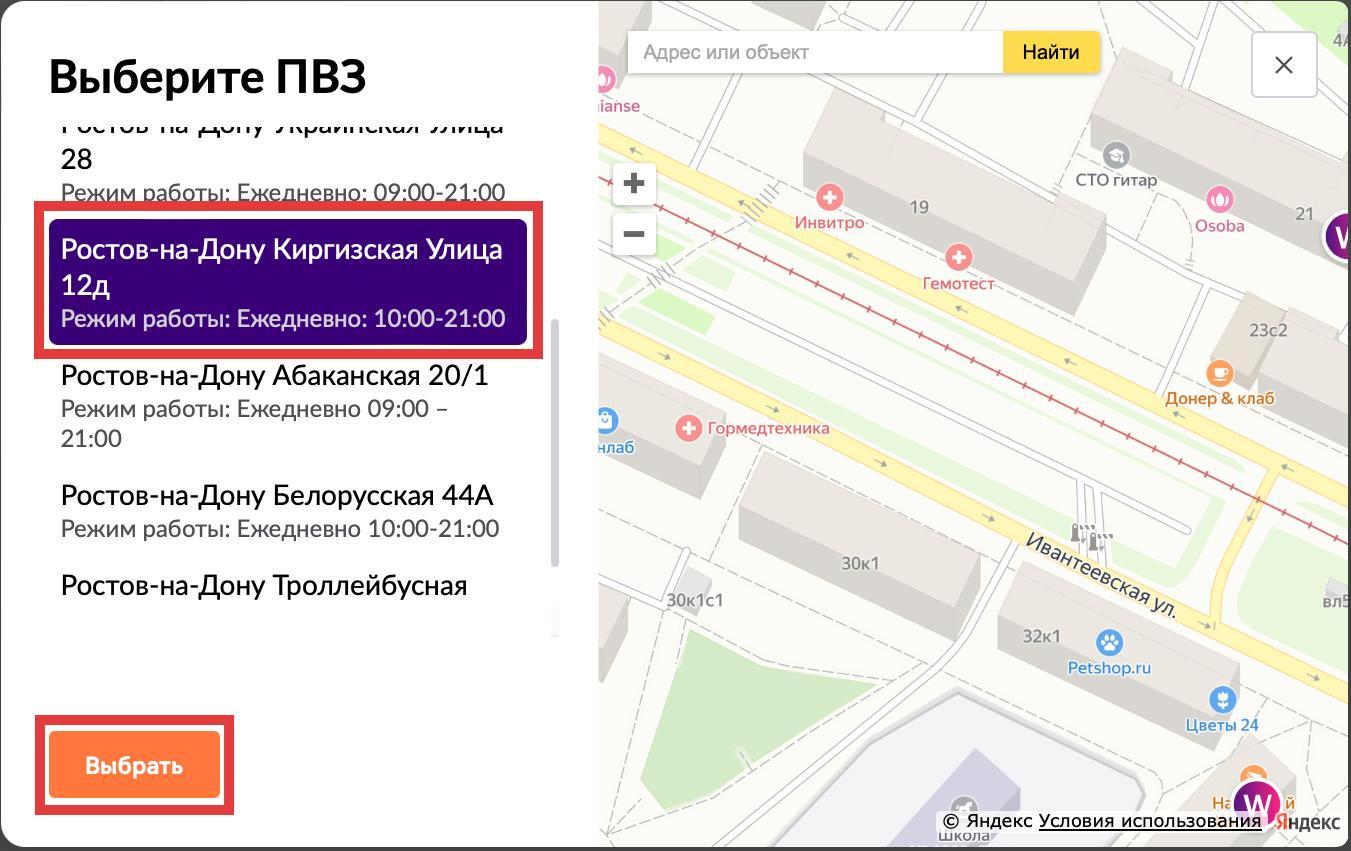
Товары, которые не забрали покупатели, будут возвращаться на склад Wildberries и продаваться оттуда. Товары, которые нельзя вернуть в продажу (брак, повреждения, истекший срок годности) будут возвращаться на пункт выдачи, который вы указали в настройках.
9.2 Возвраты OZON
В личном кабинете seller.ozon в верхней части экрана наведите курсор на вкладку «FBS» в выпадающем списке нажмите на кнопку «Возвраты FBS и FBO», в открывшемся окне нажмите на кнопку «Настройки».
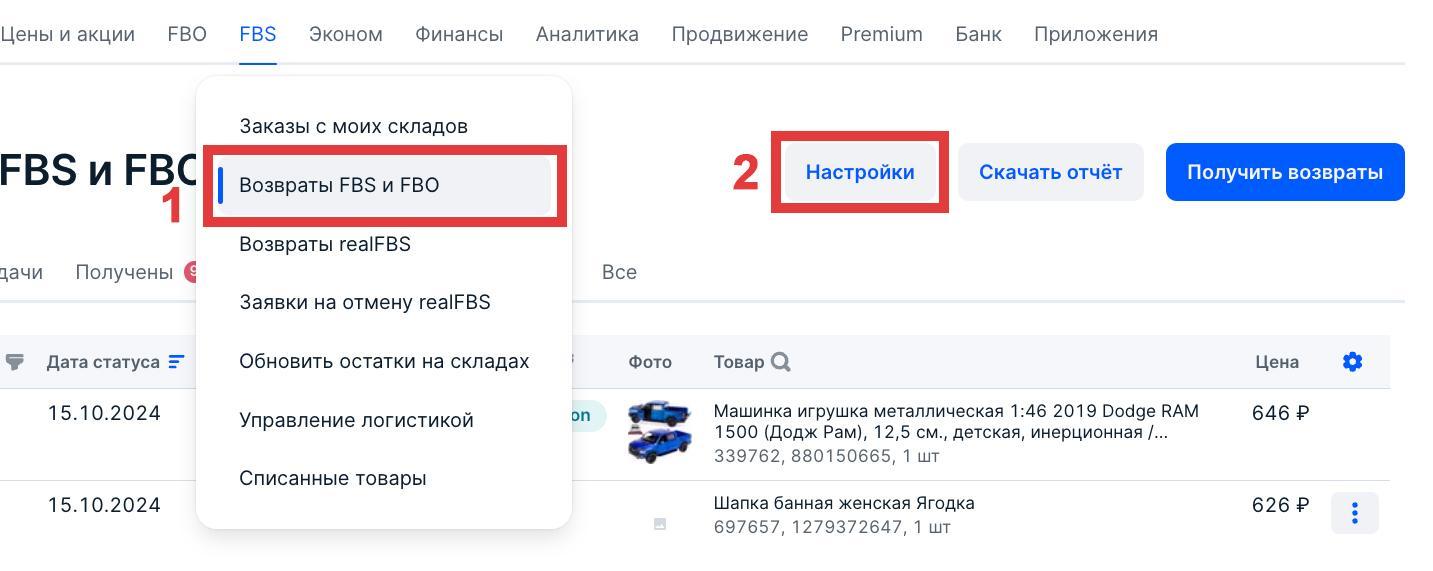
В открывшейся вкладке нажмите на кнопку «Отправляйте возвраты FBS на склад Ozon».
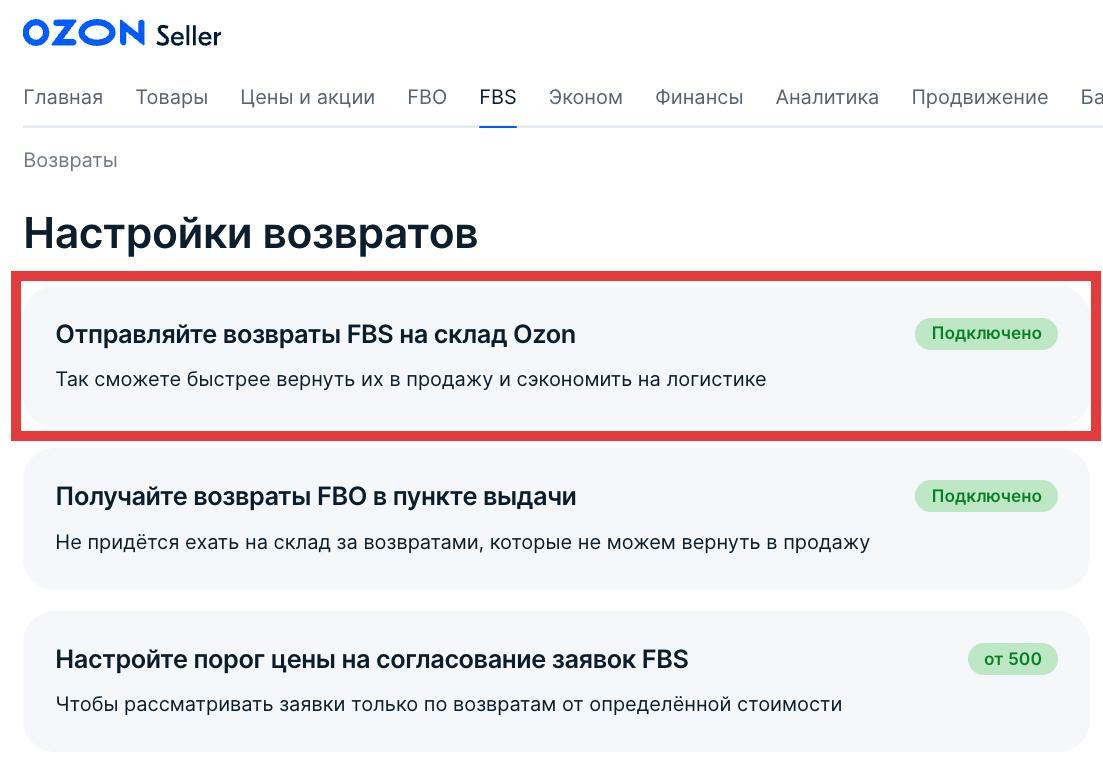
Нажмите на кнопку «Отправлять возвраты на склад Ozon», нажмите на кнопку «Сохранить».
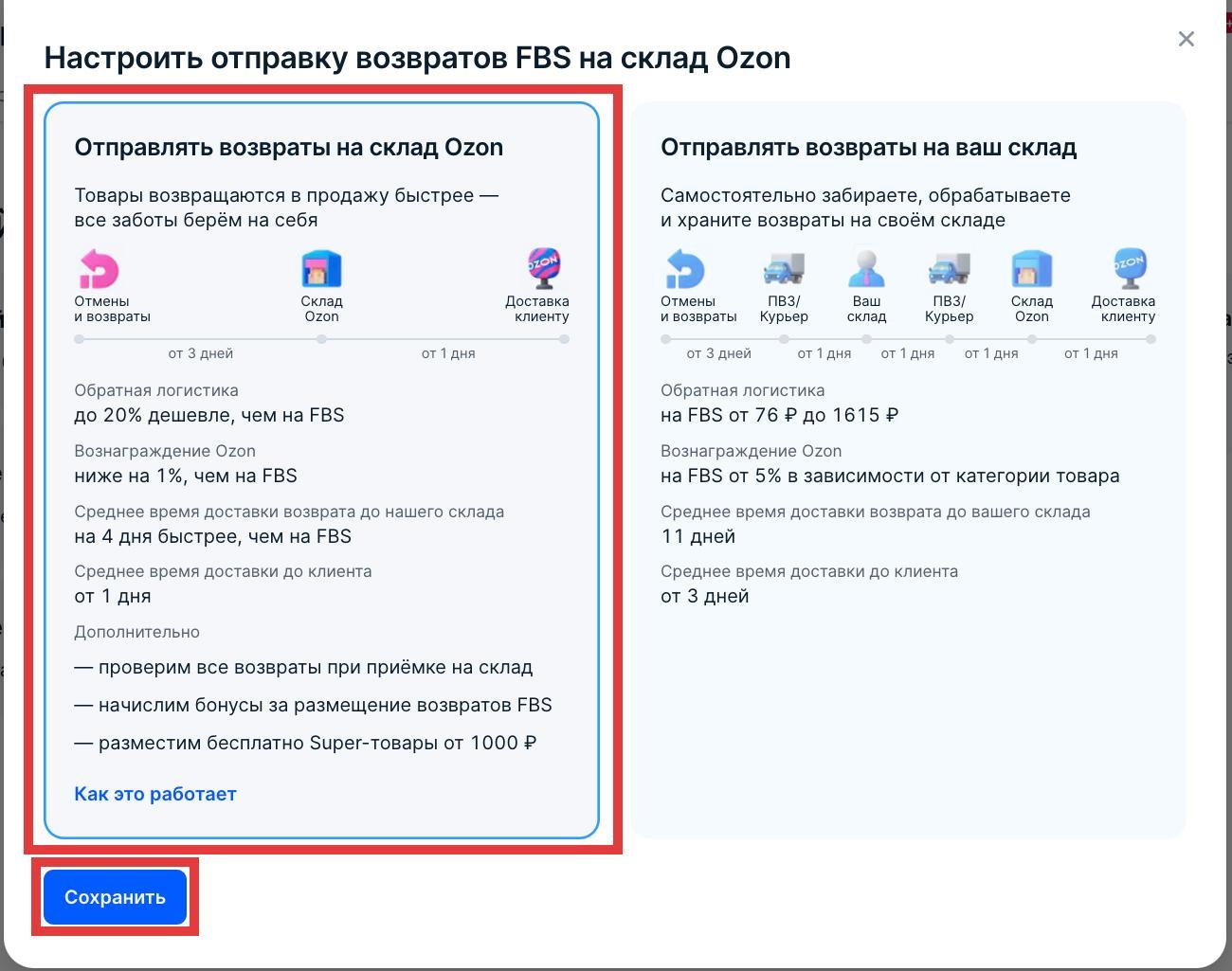
Нажмите на кнопку «Получайте возвраты FBO в пункте выдачи».
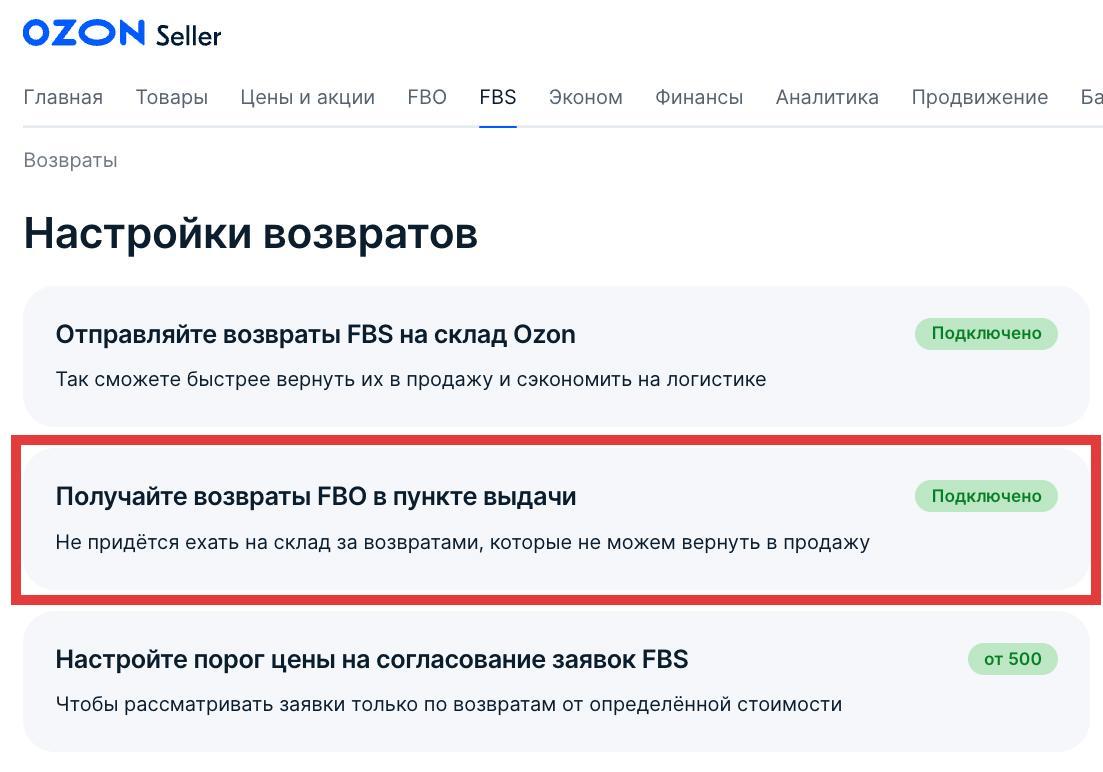
Выберите пункт выдачи, с которого вам будет удобно забирать возвраты. Нажмите на кнопку «Сохранить».
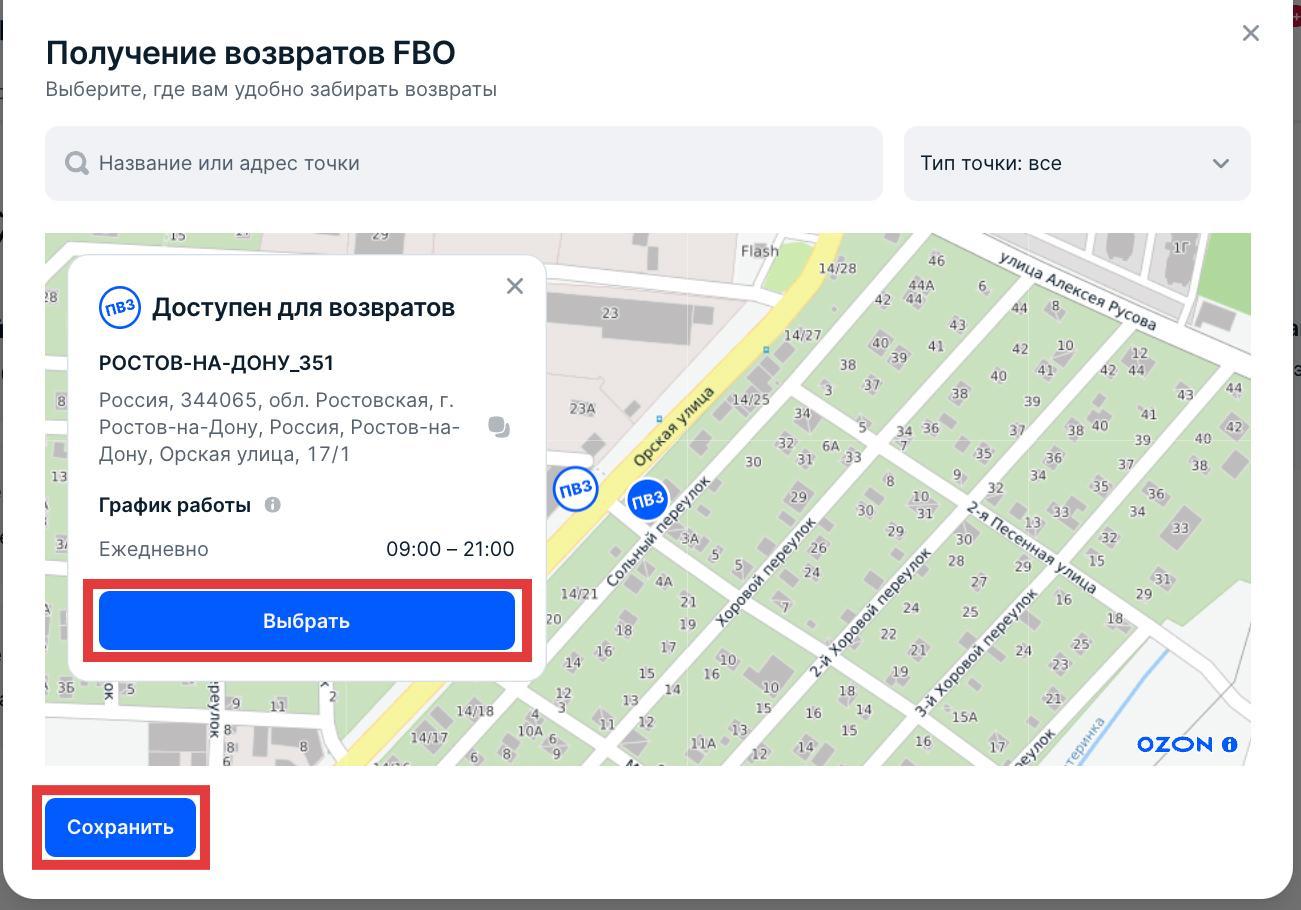
Товары, которые не забрали покупатели, будут возвращаться на склад OZON и продаваться оттуда. Товары, которые нельзя вернуть в продажу (брак, повреждения, истекший срок годности) будут возвращаться на склад, с которого были отправлены. Возвраты по системе FBO будут возвращаться на пункт выдачи, который вы указали в настройках.
График забора возвратов:
Москва - вторник;
Екатеринбург - суббота.
Стоимость забора возвратов
Москва - бесплатно;
Екатеринбург - бесплатно.
9.3 Возвраты ЯндексМаркет
Если вам нужно впервые забрать возврат на ЯндексМаркете, то пришлите @manager_denco_seller заполненную доверенность (в формате doc(docx), без подписи) и скан паспорта ИП. Заполнить и отправить доверенность нужно один раз, при следующем заборе заполнять доверенность больше не понадобится.
Скачать доверенность можно по ссылке (заполнить то, что выделено желтым): https://disk.yandex.ru/d/xl10Oz0TsyKbpw
Для возврата товара на ЯндексМаркете за день до планируемой даты забора нужно прислать @manager_denco_seller «Отчет по возвратам и невыкупам» с фильтром по нужному складу.
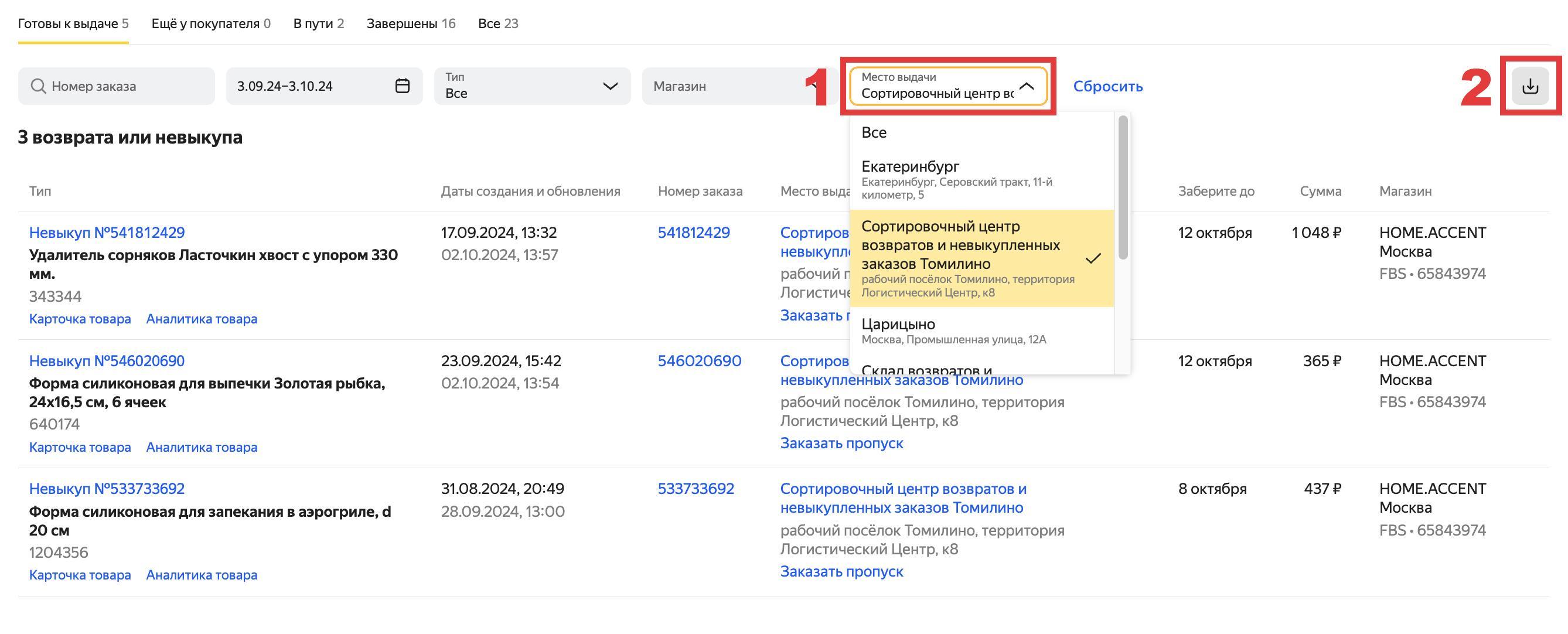
График забора возвратов:
СЦ Кавказский - вторник;
Царицыно - суббота;
Томилино - суббота;
Екатеринбург - суббота.
Стоимость забора возвратов
СЦ Кавказский - бесплатно;
Царицыно - бесплатно, при условии, что суммарная стоимость товаров, готовых к выдаче не меньше 2000р;
Томилино - платно (в складчину), максимум 4000р;
Екатеринбург - бесплатно.
10. Telegram Боты
10.1. Подключение и управление доступами
Подключитесь к Telegram DENCO Bot https://t.me/SiproSellerBot
Чтобы получать ежедневную рассылку статистики по продажам, а именно: количество заказанных товаров, на какую сумму заказали товаров, сумма закупа, сумма обработки, сумма комиссии, общая прибыль, общая прибыль по отправленной цене, доступный баланс и ваши средства в резерве.
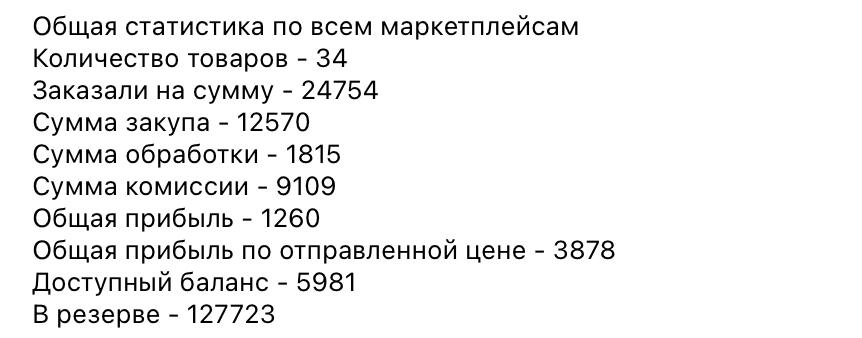
Чтобы открыть подробный список настроек подключения к компании и прочее, нажмите на кнопку Меню в районе строке ввода или напишите команду /menu
Бот сразу пришлет вам Главное Меню, где есть функции:
Подключиться к компании
Подключить пользователей к компании
Обновить номер телефона

Подключиться к компании - функция для подключения нового сотрудника к существующей компании. При нажатии на кнопку бот пришлет вам сообщение “Хорошо, отправь мне код приглашения”.
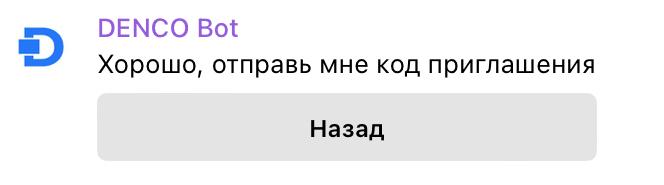
Подключить пользователей к компании - нажмите, чтобы получить код приглашения для подключения нового сотрудника к вашей компании.

Если вам нужно обновить код приглашения, нажмите на вкладку Меню в строке ввода, затем выберите команду /createinvitecode - создать код приглашения для пользователей. Бот сразу же пришлет сообщение с новым кодом.
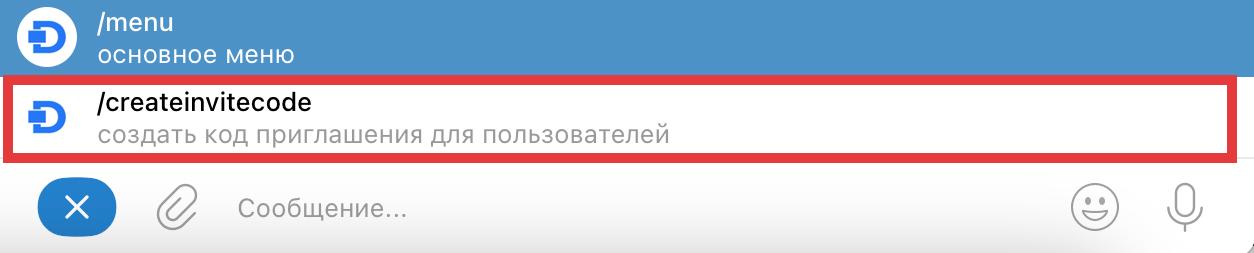
Обновить номер телефона - нажмите, чтобы отправить боту актуальный номер телефона.
Нажмите на кнопку «Отправить номер телефона».
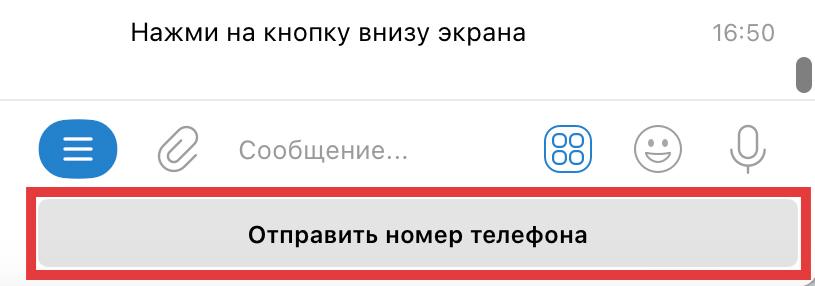
Нажмите на кнопку «ОК».
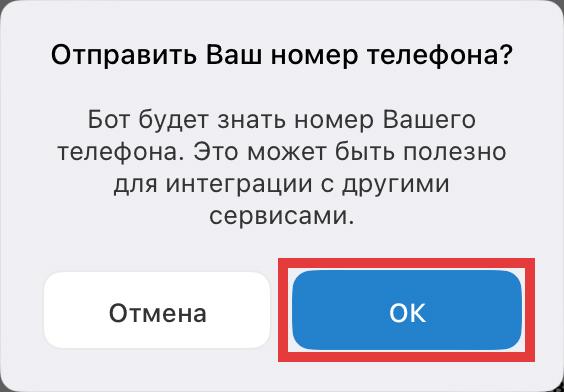
Уведомления о новых заказах
Уведомления по доставленным заказам
11. Расчет стоимости обработки товаров по системе Дропшиппинг
11.1.Москва
Исходная формула определения цены услуг FBS по системе Дропшиппинг основывается на объемном весе товара, измеряемом в литрах. Стоимость доставки рассчитывается следующим образом:
За первый литр объема товара взимается фиксированная плата в размере 42 р.
За каждый последующий литр объема добавляется 2 р.
1% от закупочной цены товара
Таким образом, базовая формула выглядит так: Цена обработки = 42 р + (Объем товара в литрах - 1) * 2 р + 1% от закупочной цены товара.
Например, при литраже в 3 единицы товара с ценой закупки 100р калькуляция выглядит так: 42 + (3 - 1) * 2 + 1р = 42 + 4 + 1= 47 р.
Замеры производятся с учетом упаковочных материалов.
Габариты товара берутся из карточки на маркетплейсе.
11.2. Екатеринбург
Исходная формула определения цены услуг FBS по системе Дропшиппинг основывается на объемном весе товара, измеряемом в литрах. Стоимость доставки рассчитывается следующим образом:
За первый литр объема товара взимается фиксированная плата в размере 50 р.
За каждый последующий литр объема добавляется 2 р.
1% от закупочной цены товара
Таким образом, базовая формула выглядит так: Цена обработки = 50 р + (Объем товара в литрах - 1) * 2 р + 1% от закупочной цены товара.
Например, при литраже в 3 единицы товара с ценой закупки 100р калькуляция выглядит так: 50 + (3 - 1) * 2 = 50 + 4 + 1р = 55 р.
Замеры производятся с учетом упаковочных материалов.
Габариты товара берутся из карточки на маркетплейсе.
Ответы на частые вопросы
Как происходит продажа Блоков и Миксов?
📦 Как происходит продажа микс-блока:
— Некоторые товары приходят от поставщика только в упаковке по 3, 6, 12 и более штук
— Мы выкупаем весь блок, когда приходит первый заказ с маркетплейса
— Оставшиеся единицы из блока ставятся на ваш складской остаток на платформе DENCO и автоматически доступны для следующих заказов
💡 То есть:
1 заказ = 1 выкуп блока
→ 1 товар уходит покупателю
→ Остаток — хранится на вашем балансе и отгружается по мере следующих заказов
🔢 Сколько товаров в блоке?
Зависит от конкретной позиции:
— Есть миксы по 2–3 шт
— Есть блоки по 6, 10, 12 и больше
Информация по фасовке указывается в карточке товара внутри платформы до размещения, вы всегда видите условия заранее.
🔍 Разница между блоком и миксом:
▪️ Блок — это несколько одинаковых товаров в одной упаковке (например, 1 блок = 10 одинаковых дезодорантов)
▪️ Микс — это упаковка из разных товаров, но каждый из них имеет отдельную карточку на маркетплейсе
(например, 1 коробка = 3 шампуня, 3 мыла, 4 зубные пасты — и каждая позиция ведёт учёт отдельно)
💡 Система автоматически распределяет остатки по нужным карточкам и учитывает фасовку — вы заранее видите, в каком количестве и формате товар закупается.